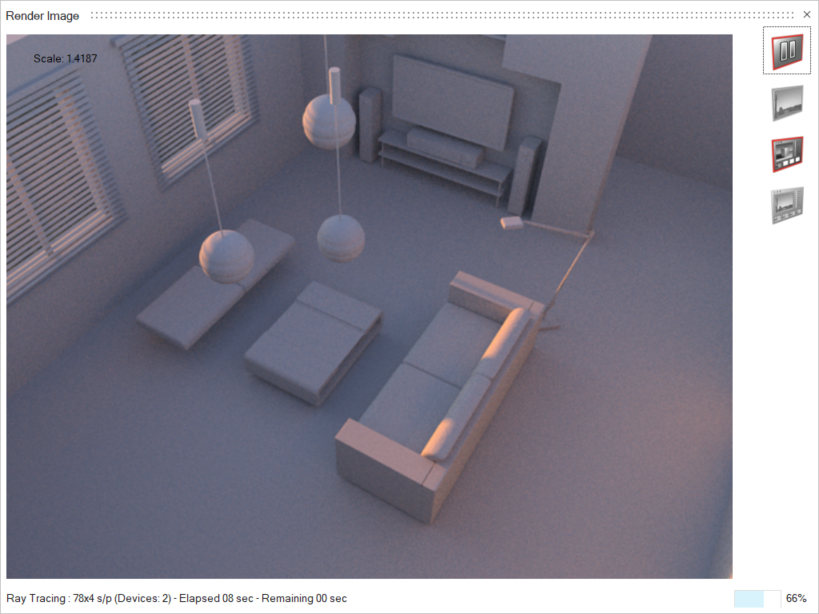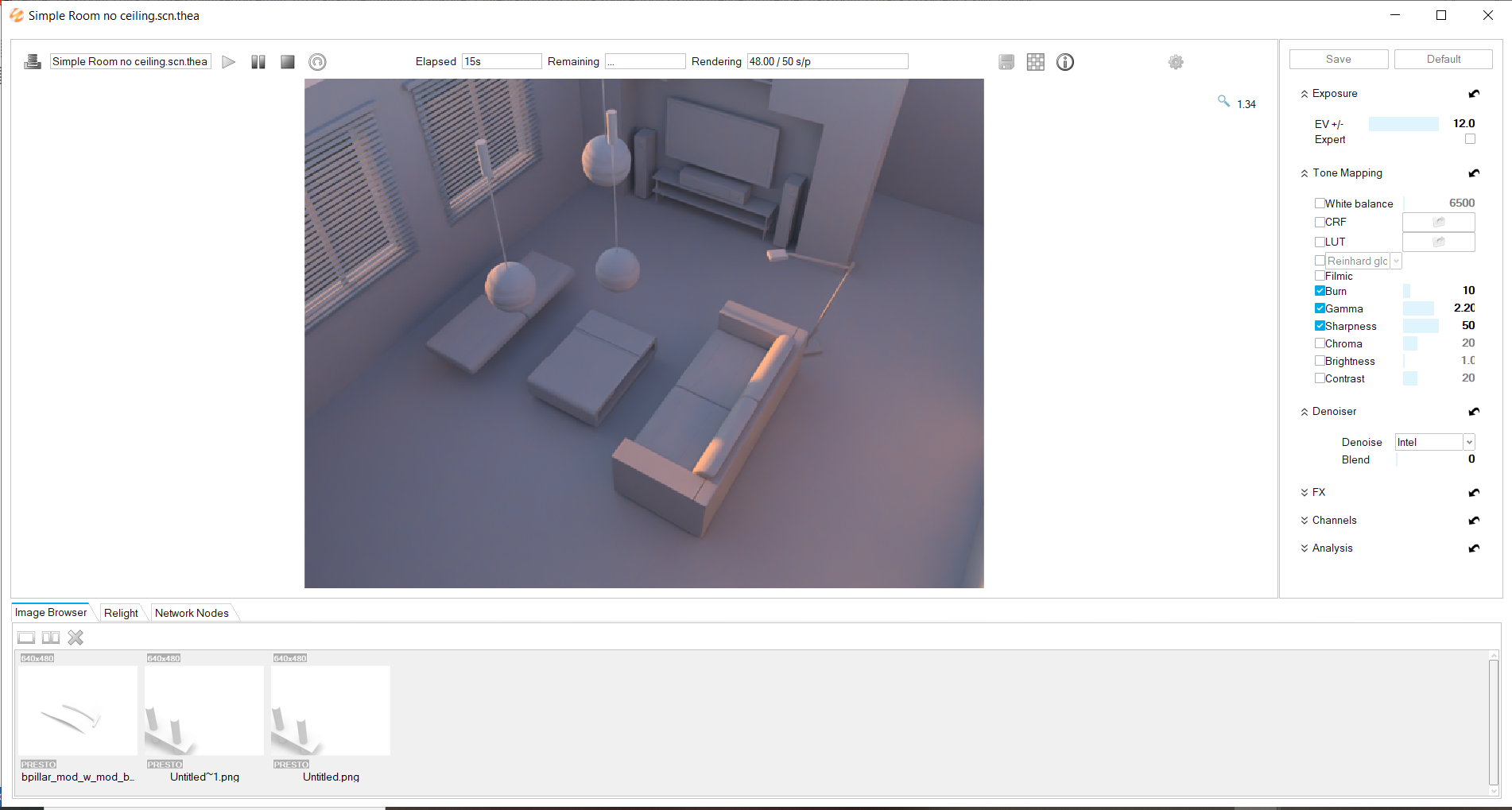While it takes longer to load Render in Darkroom, you have the added benefits of
being able to render in queue, directly manage the stored renderings, and directly perform
post-processing.
First,
you need to do the following:
- Open or create a model with materials applied.
- Define the rendering settings.
-
Do one of the following:
| To |
Do this |
| Render the current view |
On the Rendering tab, click
Render in Darkroom icon.

|
| Render selected objects |
- Select the objects you'd like to render.
- Press I to isolate the
selected objects. Isolating an object zooms in and
temporarily hides all other objects.
- On the Rendering tab, click
Render in Darkroom
icon.

- Press I again to un-isolate
the selected objects.
|
The Render in Darkroom window is displayed:
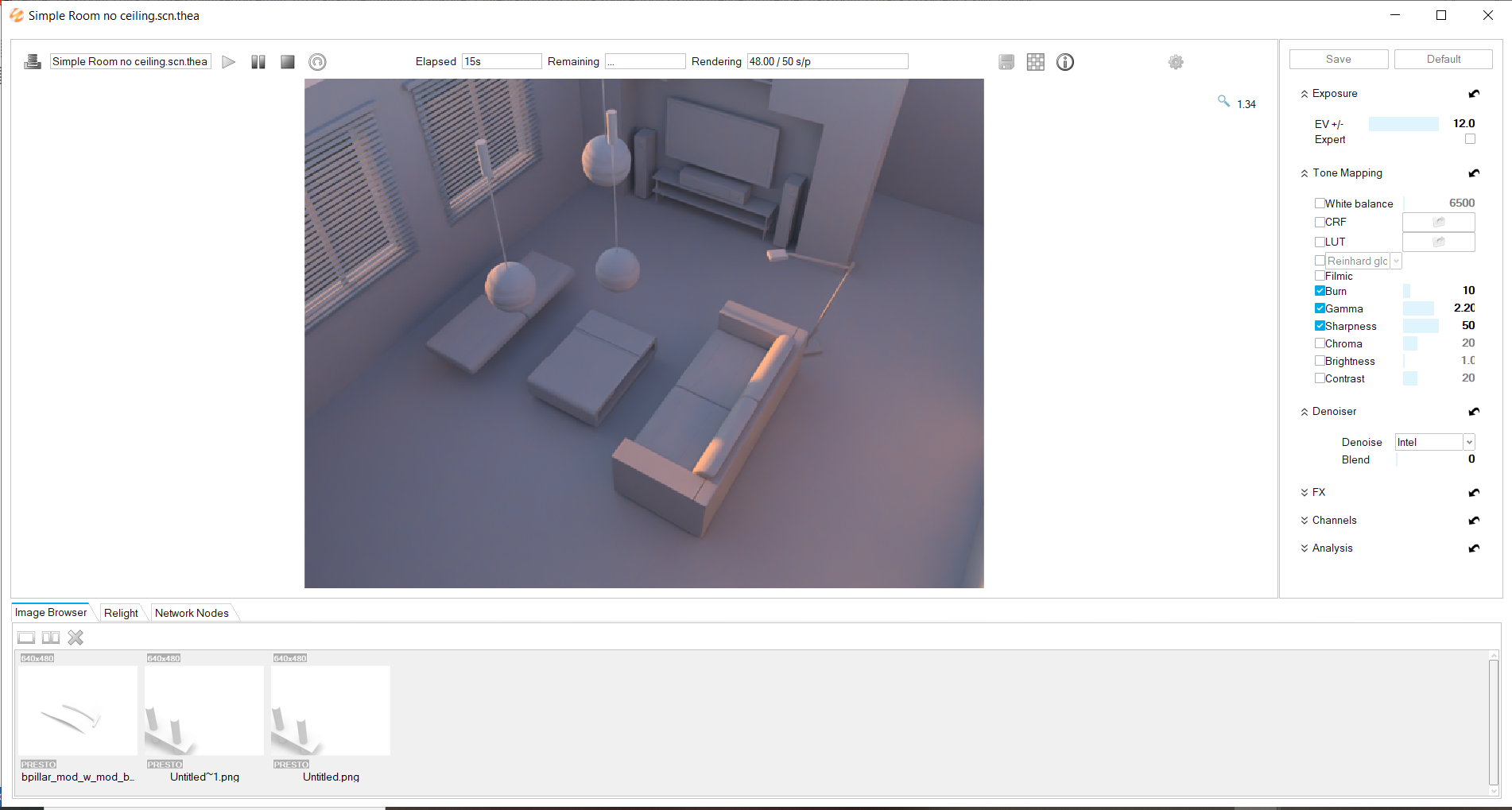
- To the bottom left of the current rendering, the status is displayed,
including information about the rendering engine, number of samples,
remaining time, and elapsed time.
- At the bottom right of the window, the current rendering is listed in
the queue.
- Optional:
To add a job to the rendering queue, repeat the previous step.
To manage the rendering queue, you can do the following:
Table 2. Render in Darkroom Options
| To |
Do this |
Note |
| Start rendering |
Click Start.

|
If the model you want to render is at the top of the
queue, you can click the file name to start
rendering. |
| Pause rendering |
Click Pause rendering.

|
|
| Stop rendering |
Click Stop .

|
You will be prompted to save the rendered image. |
| Change the order of the queue |
Click Move Up or Move
Down. |
If a rendering is in progress, it cannot be
moved. |
| Delete a rendering from the queue |
Click the file name, and then click Delete
Selected.

|
If a rendering is in progress, it cannot be
deleted. |
Once a rendering is complete, the image is stored
automatically in the Image Browser.
You can manage the stored renderings and perform
post-processing.