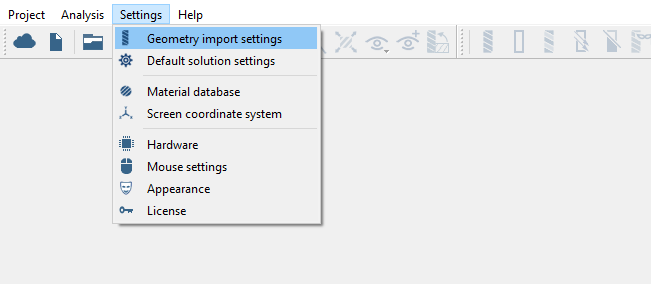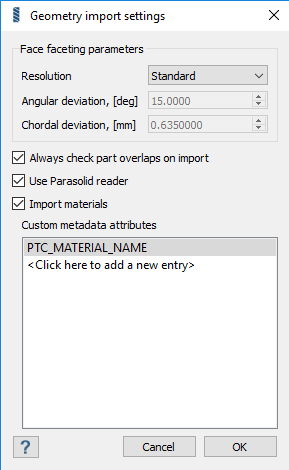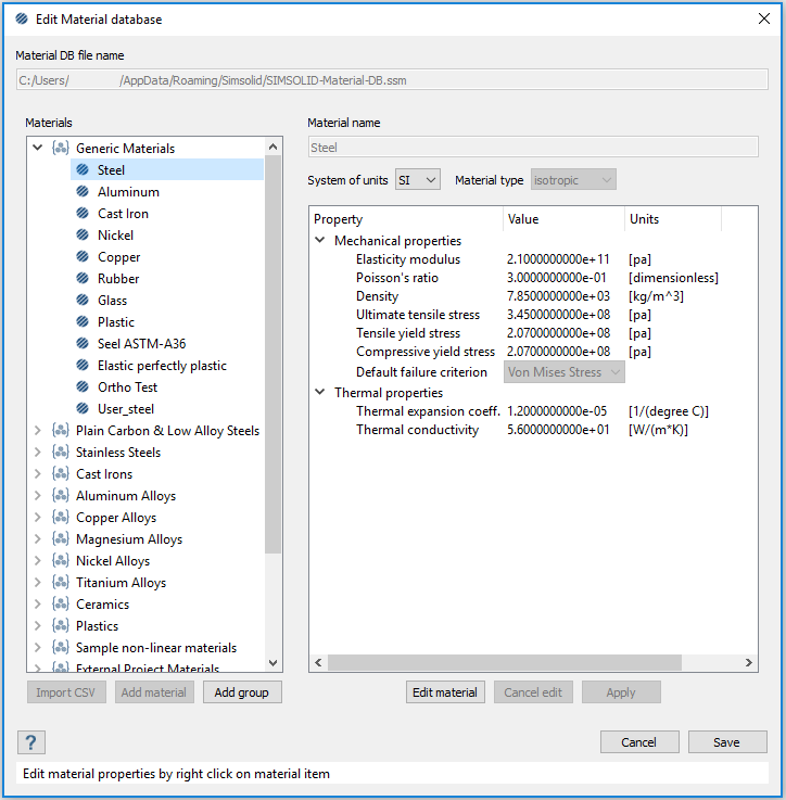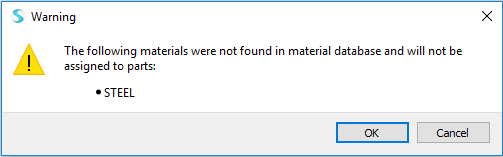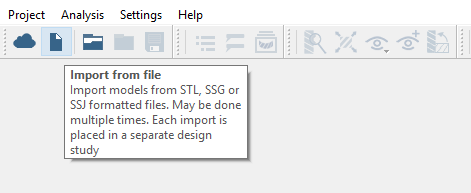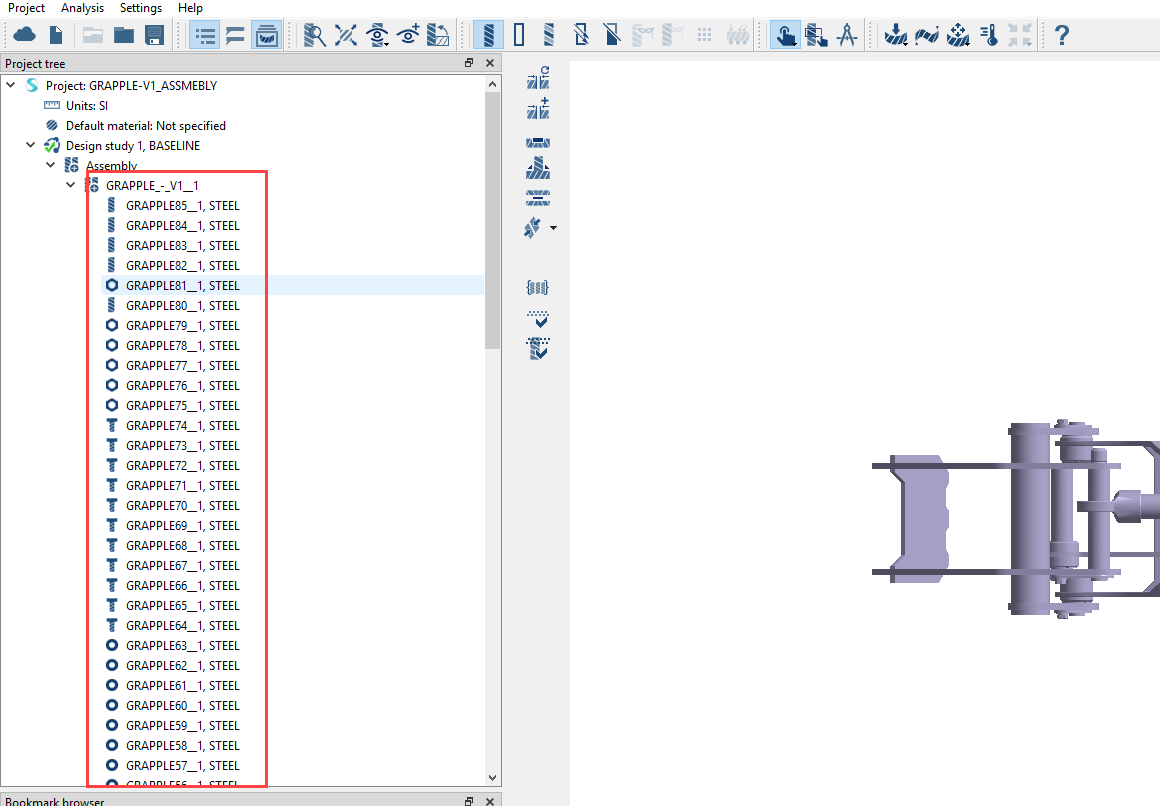SS-T: 1000 Geometry Import
Import materials from CAD files.
- Purpose
- SimSolid performs meshless structural
analysis that works on full featured parts and assemblies, is tolerant of
geometric imperfections, and runs in seconds to minutes. In this tutorial,
you will do the following:
- Learn how to specify metadata attributes for materials and import materials from CAD files.
- Model Description
-
The following geometry file is needed for this tutorial:
- grapple-v1_assembly.asm.3