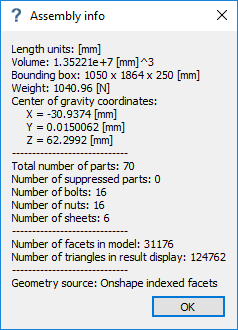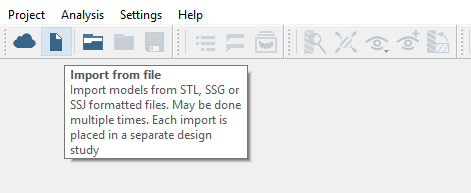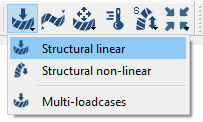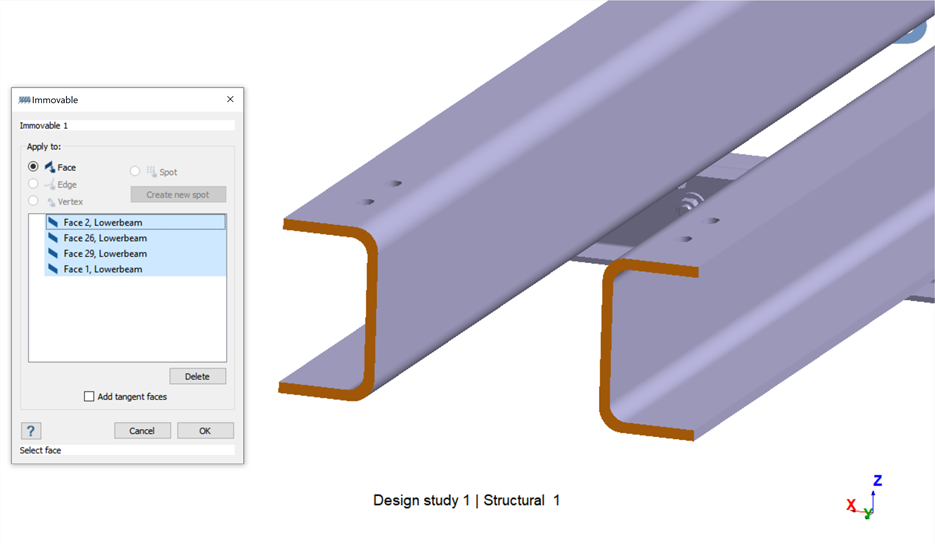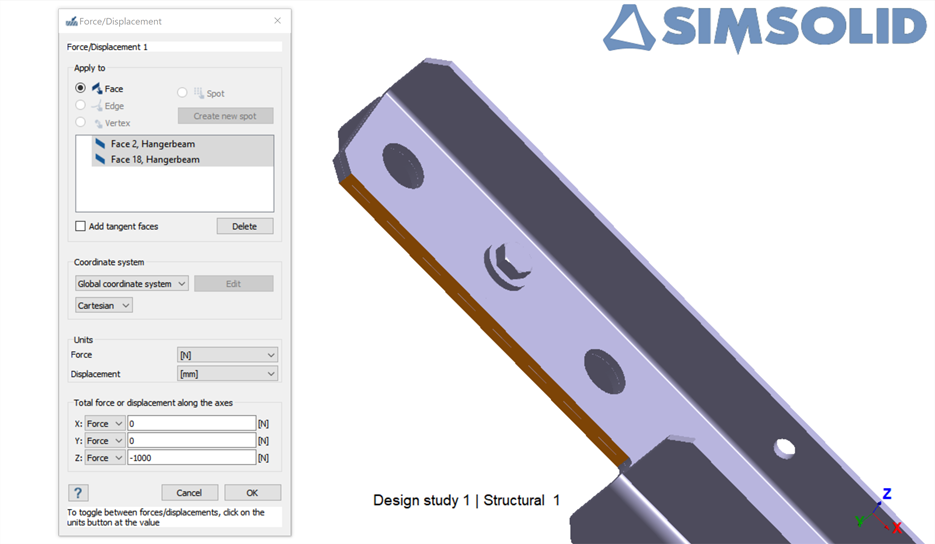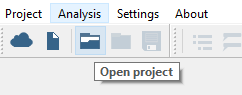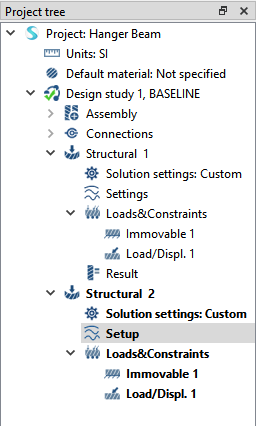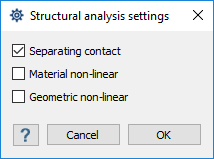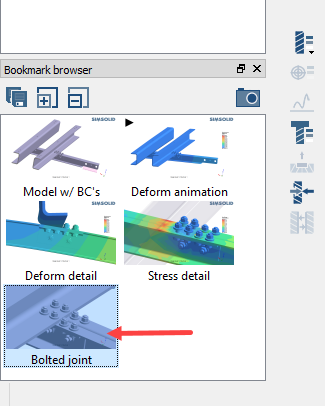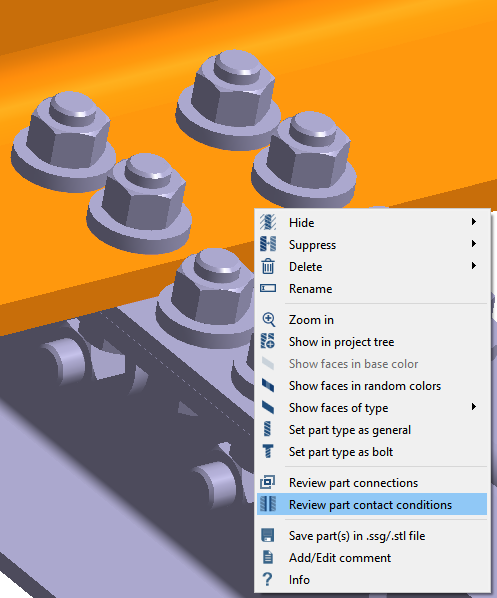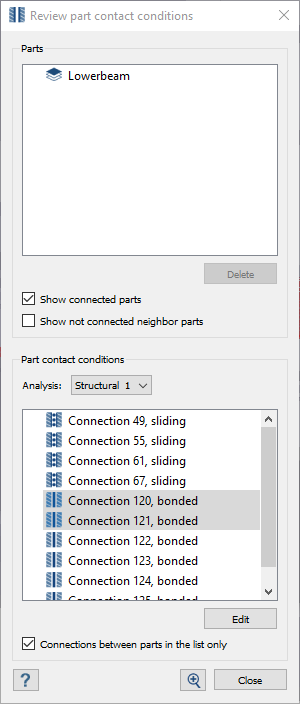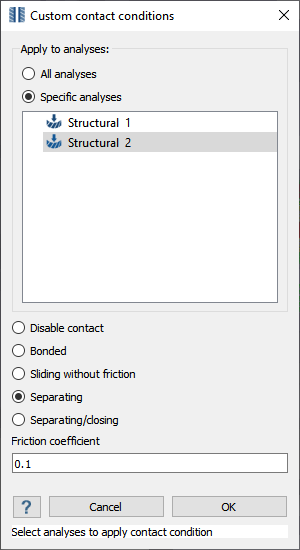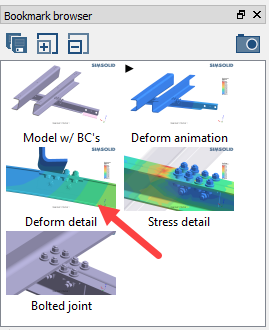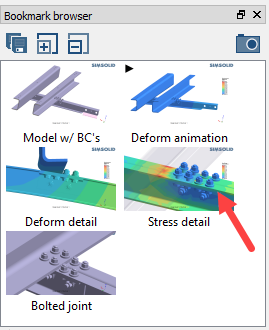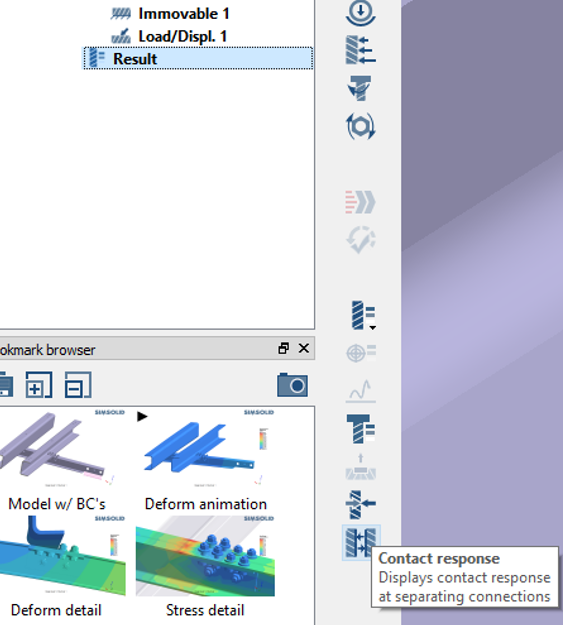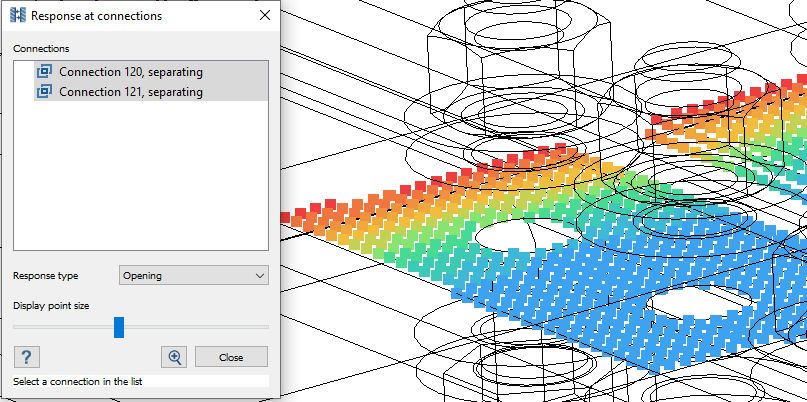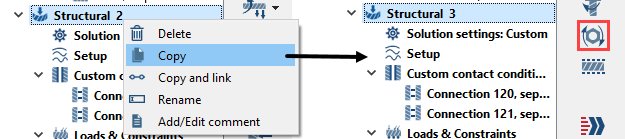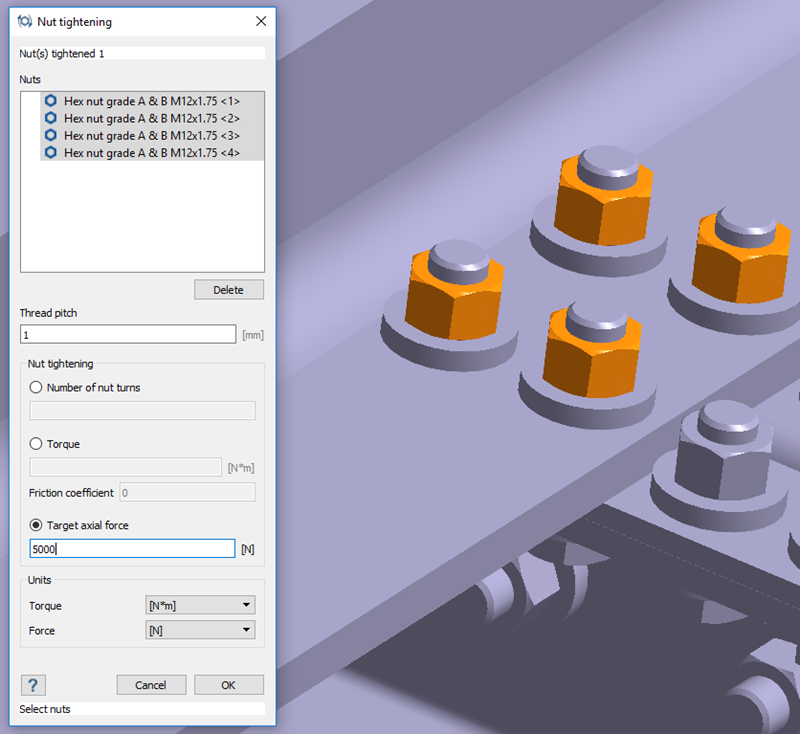SS-T: 3000 非線形分離接触とボルトのプリテンション適用 - ハンガービーム
非線形分離接触解析を実行し、ボルトとナットの締め付け荷重をセットアップします。
- 前提条件
- このチュートリアルで使用されている機能の一部は、 SimSolid Advanced versionでのみ利用可能です。このチュートリアルを完了するには、Advancedに切り替えてください。
- 目的
- SimSolidは、簡略化されていない形状を使用したパートとアセンブリに対して機能するメッシュレス構造解析を実行しますが、ジオメトリの不完全性に寛容で、数秒から数分で実行を完了します。このチュートリアルでは次の操作を実行します:
- アセンブリ解析を実行します。
- 非線形分離接触解析を実行します。
- SimSolidのボルト張力関数を使用します。
- SimSolidによる結果を、従来の有限要素解析による結果と比較します。
- モデルの説明
- このチュートリアルで取り上げるハンガービームのモデルは、70個のパート、16個のボルトとナットのペア、および32個のワッシャーで構成されます。
ジオメトリのインポート
結合の作成
構造線形解析の作成
完全拘束の作成
力の作成
アダプティブ計算の最大数の変更
- Projectツリーで、Solution settingsをダブルクリックします。
- ダイアログで、objectiveをCustomに、number of adaptive solutionsの値を4に設定します。
- Adapt to featuresチェックボックスを選択します。
- OKをクリックします。
材料の割り当て
解析の実行
- ProjectツリーでAnalysisワークベンチを開きます。
 (Solve)をクリックします。
(Solve)をクリックします。
プロジェクトを開く
非線形分離接触解析の作成
接触条件の編集
解析の実行
- ProjectツリーでAnalysisワークベンチを開きます。
 (Solve)をクリックします。
(Solve)をクリックします。
結果の比較
分離力と接触力の表示
ボルト / ナット締め付けのセットアップ
解析の実行
- ProjectツリーでAnalysisワークベンチを開きます。
 (Solve)をクリックします。
(Solve)をクリックします。