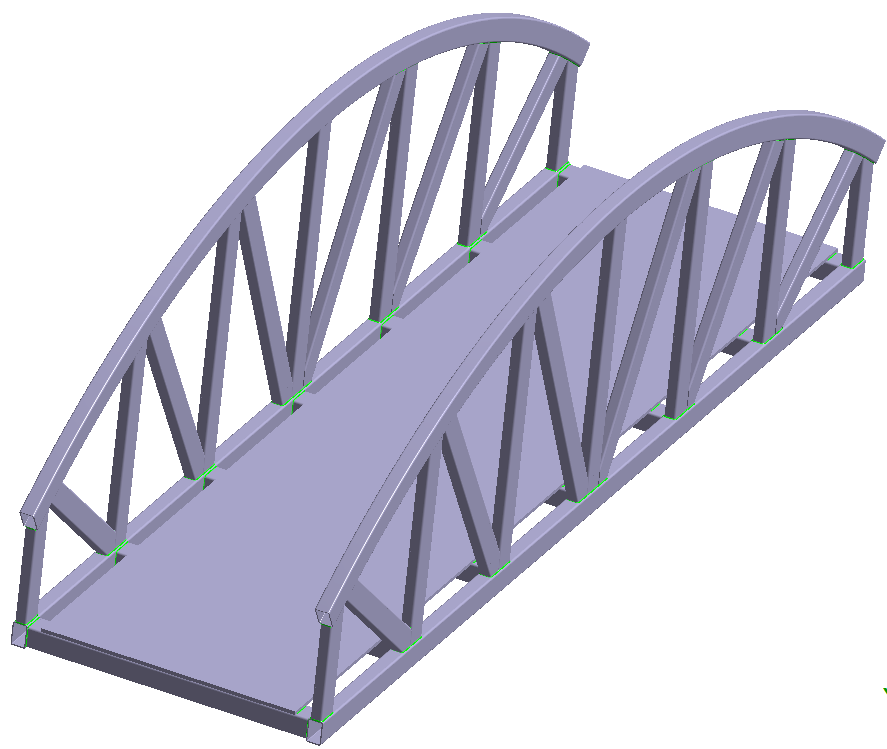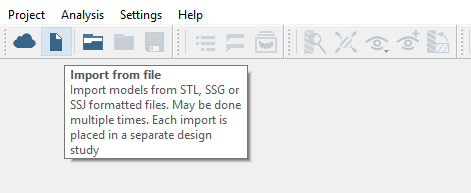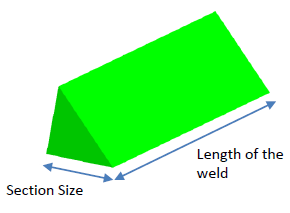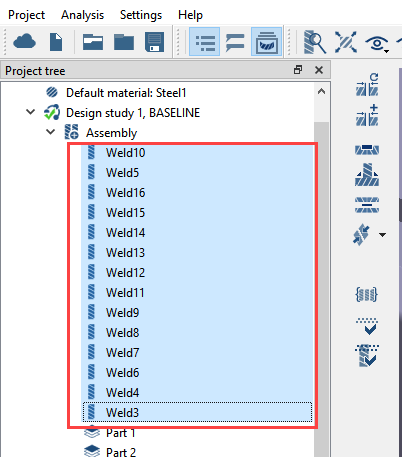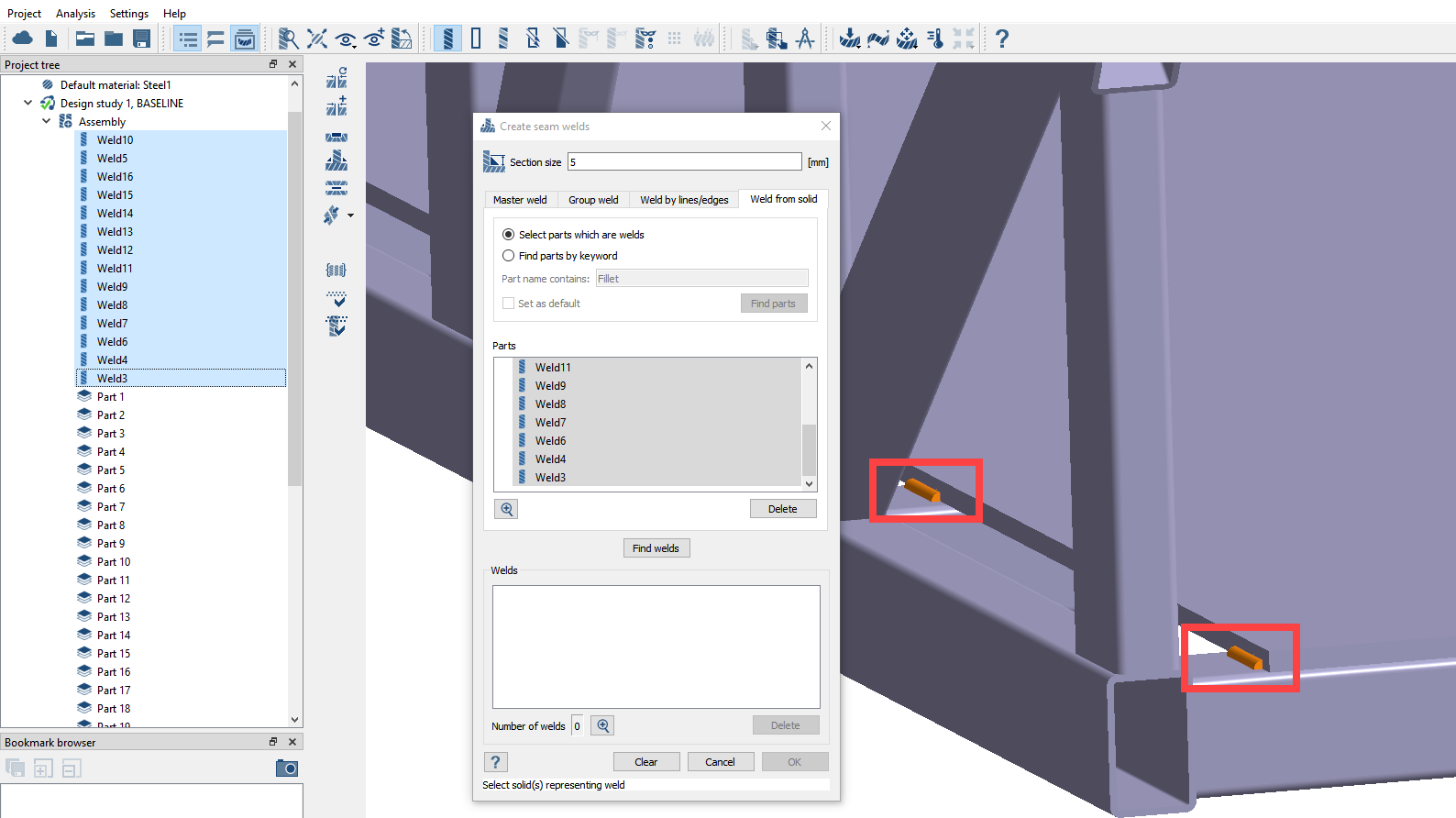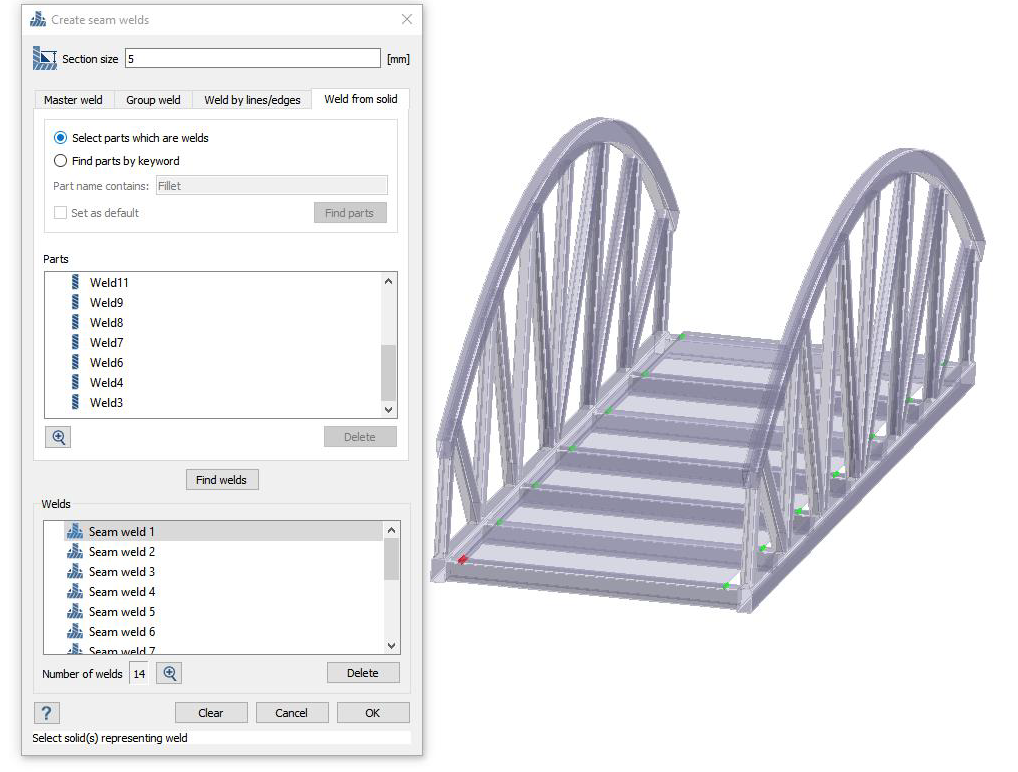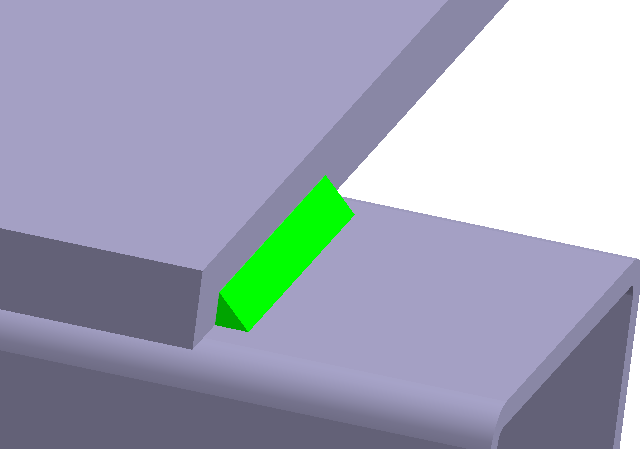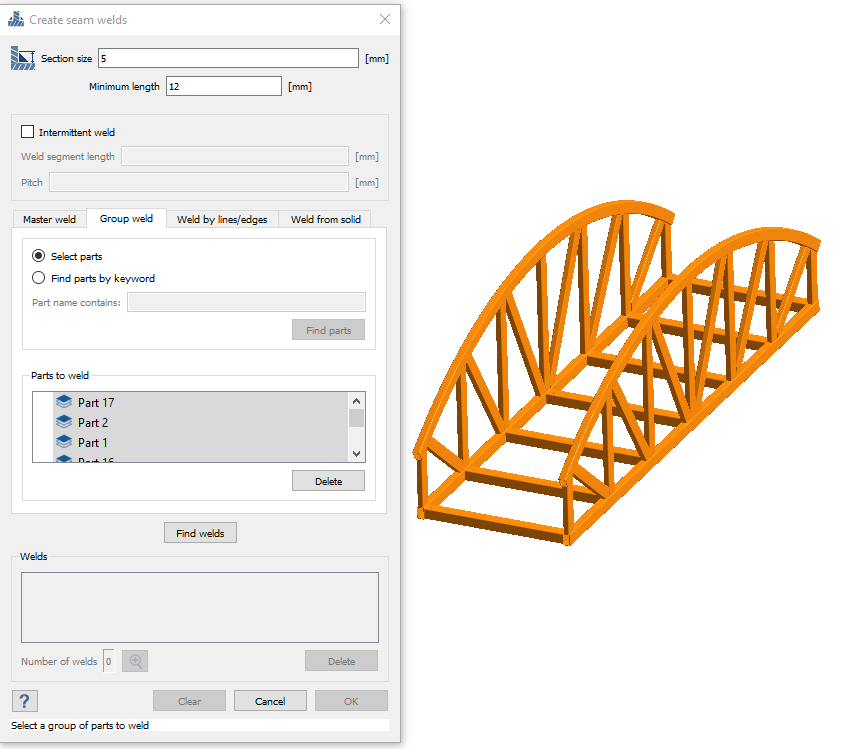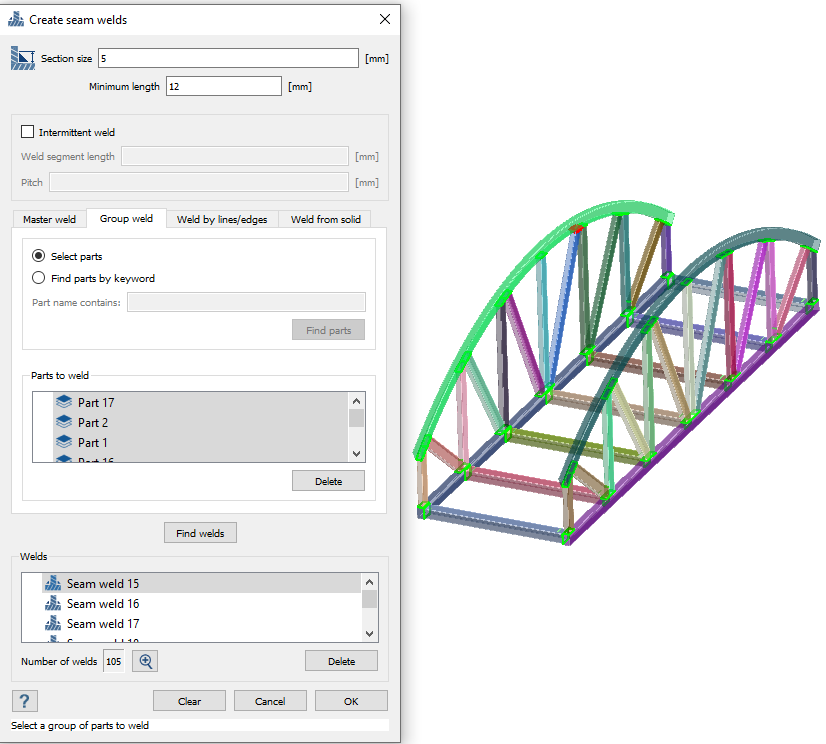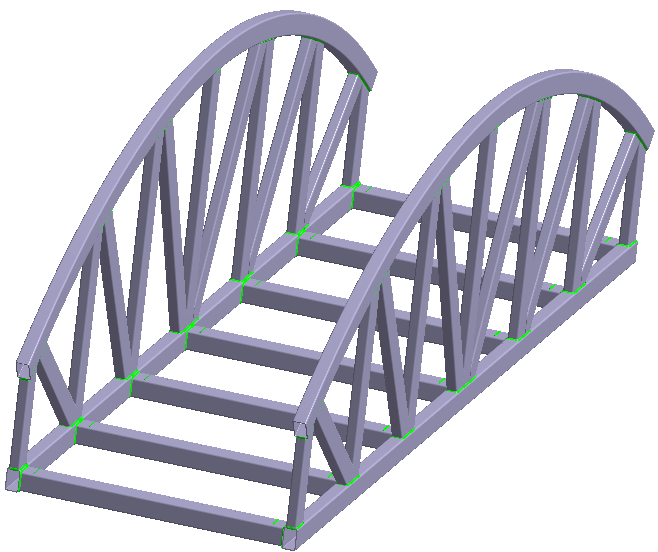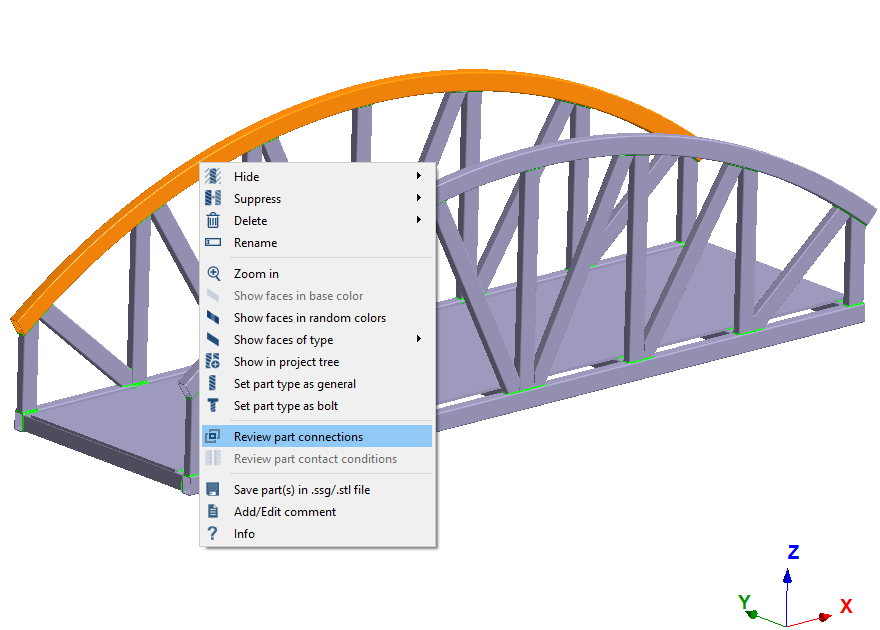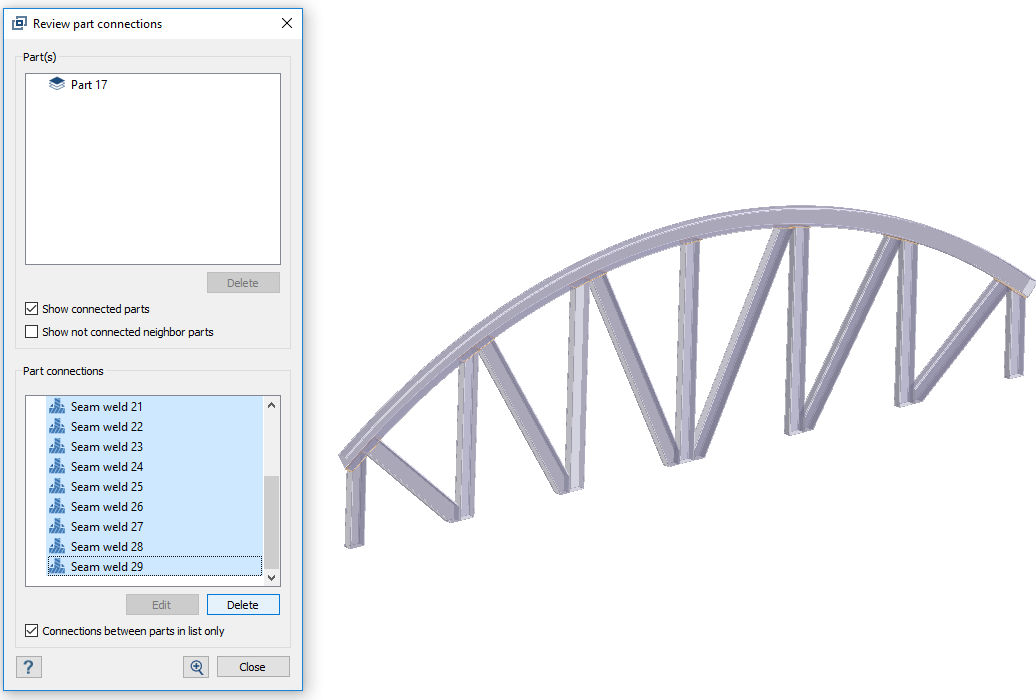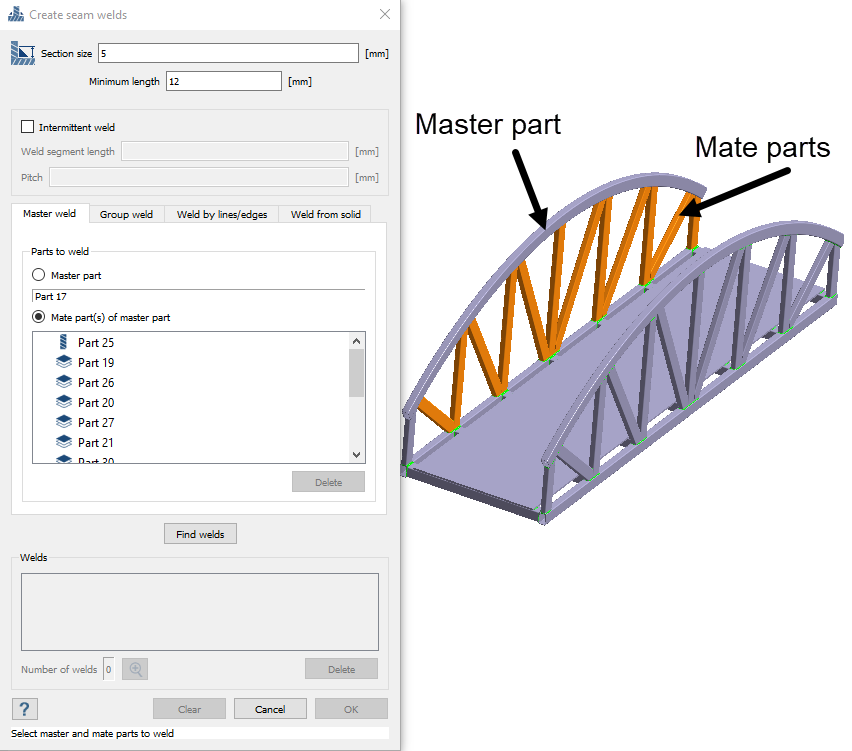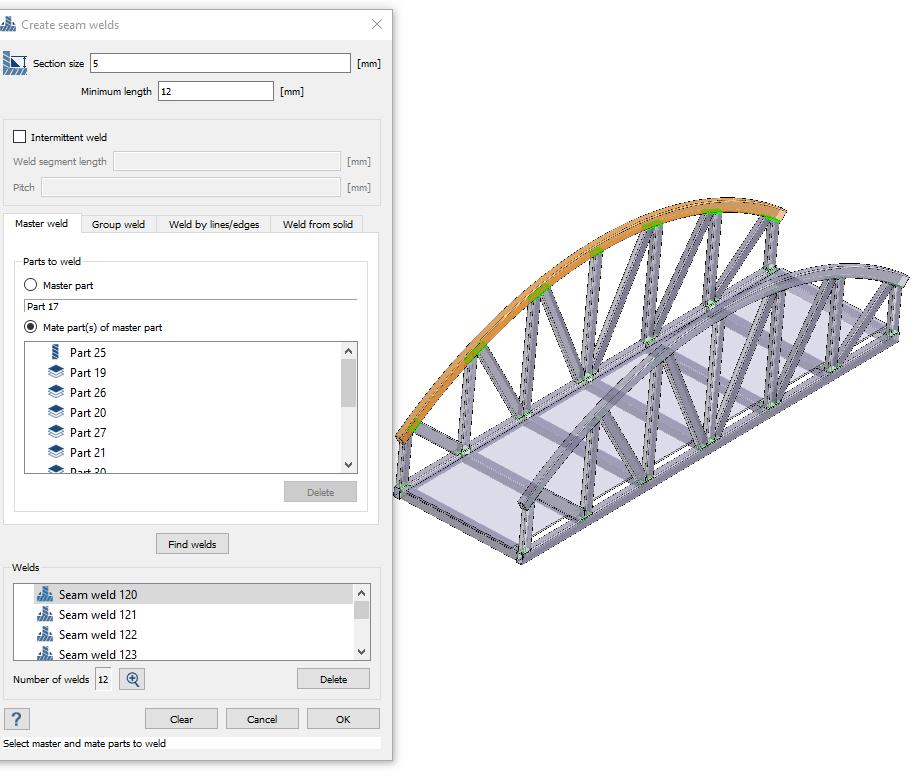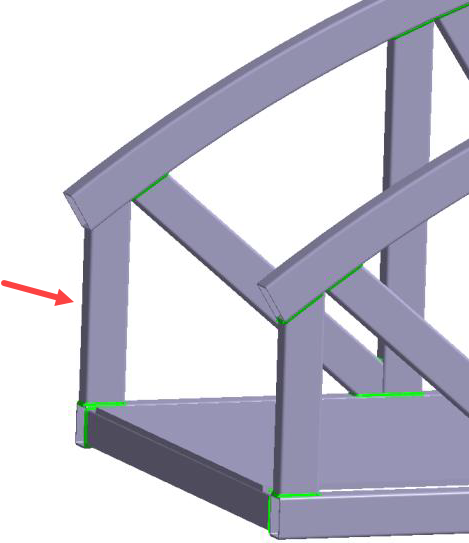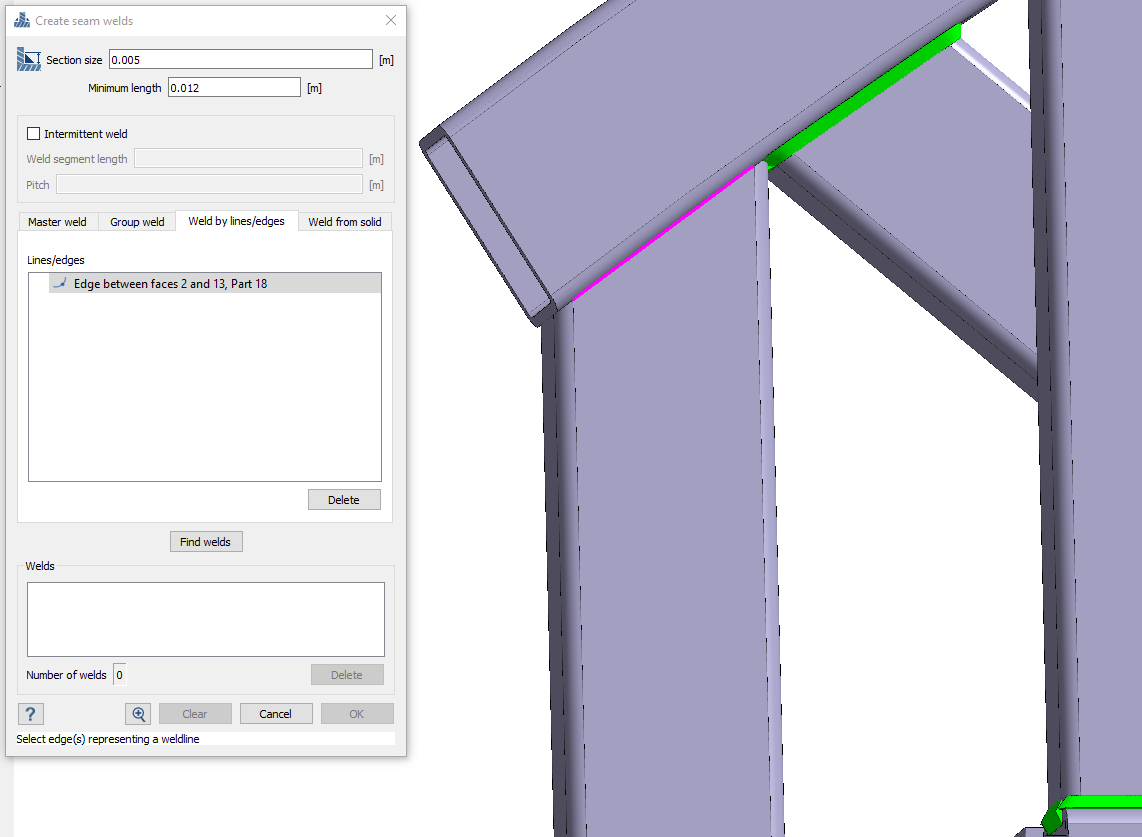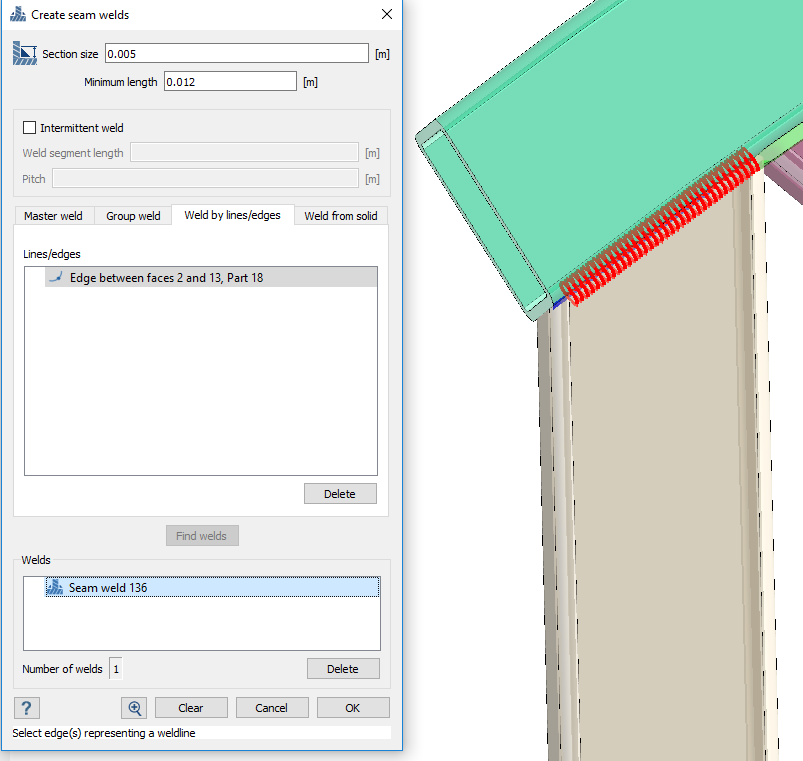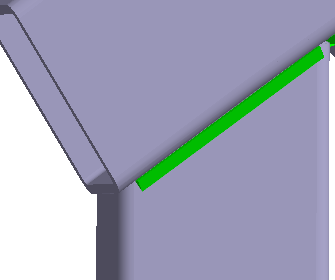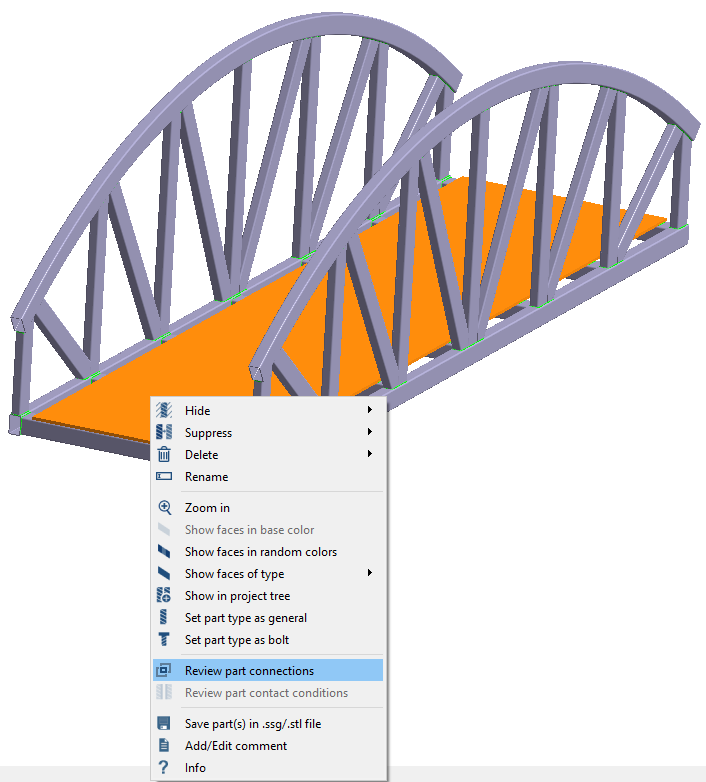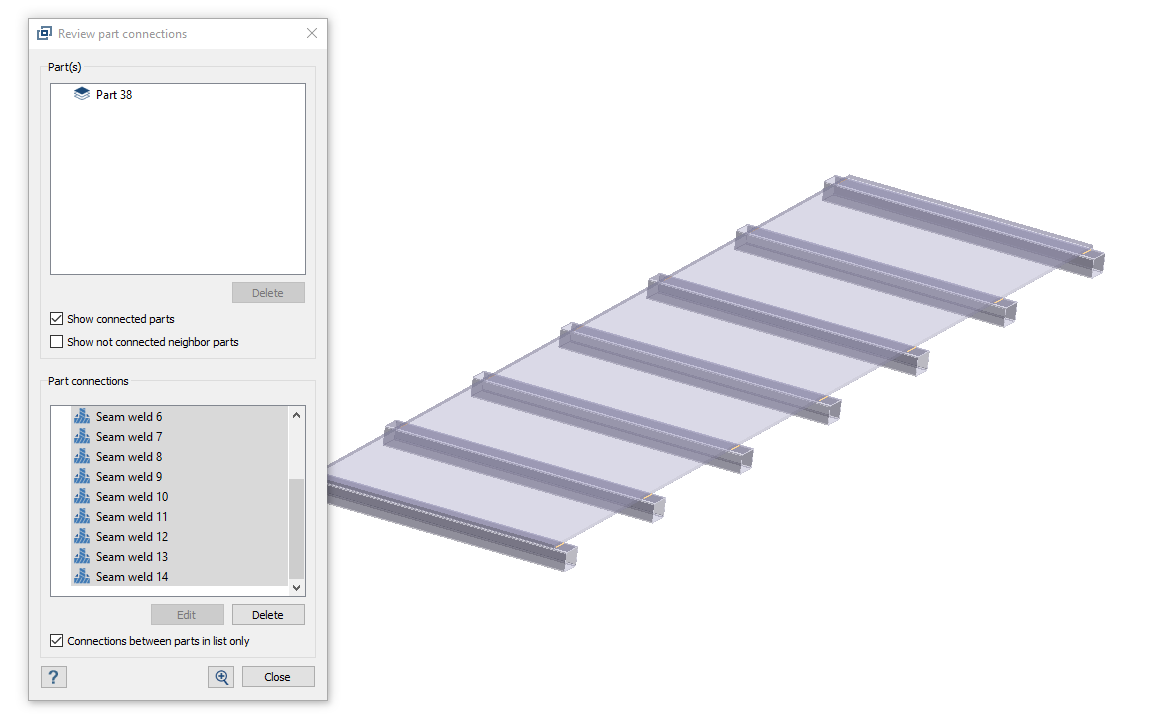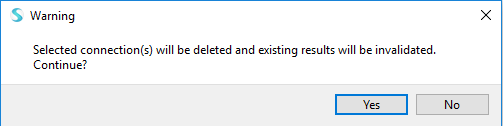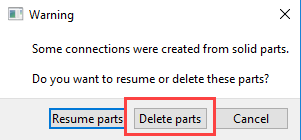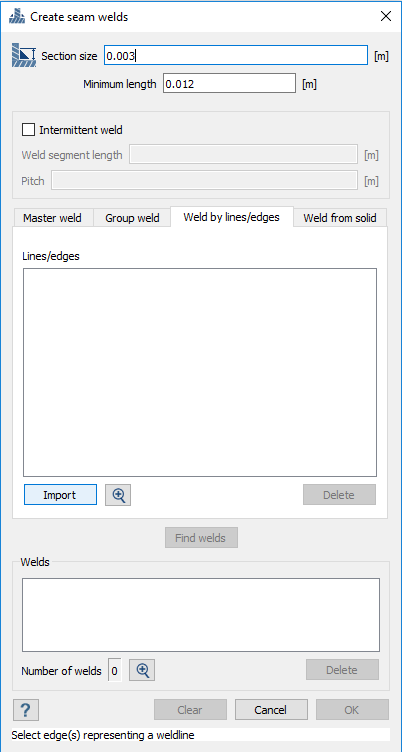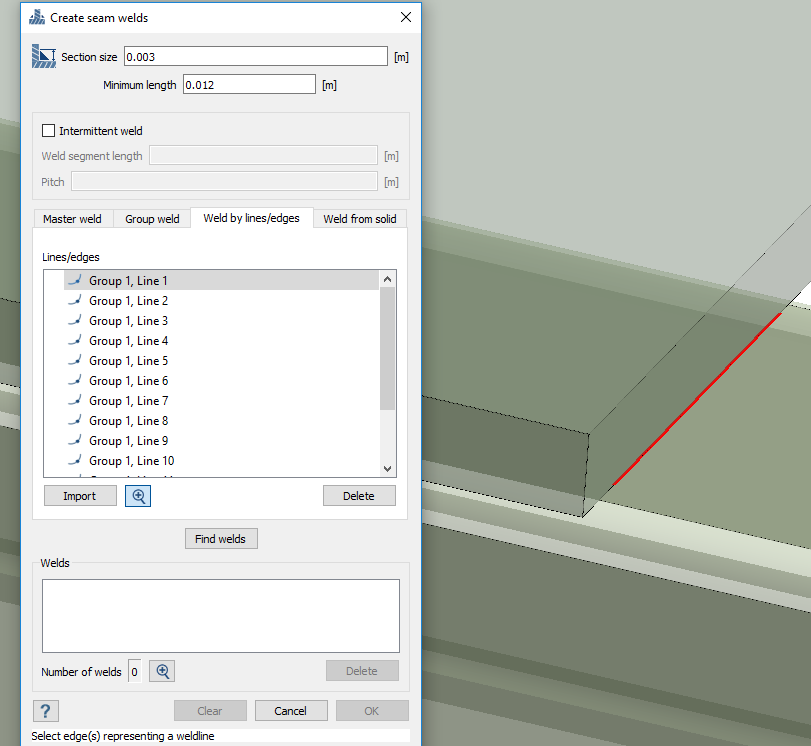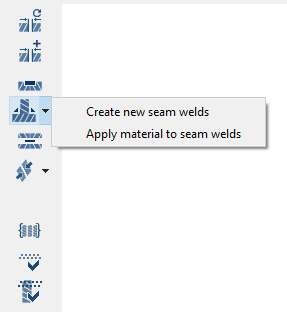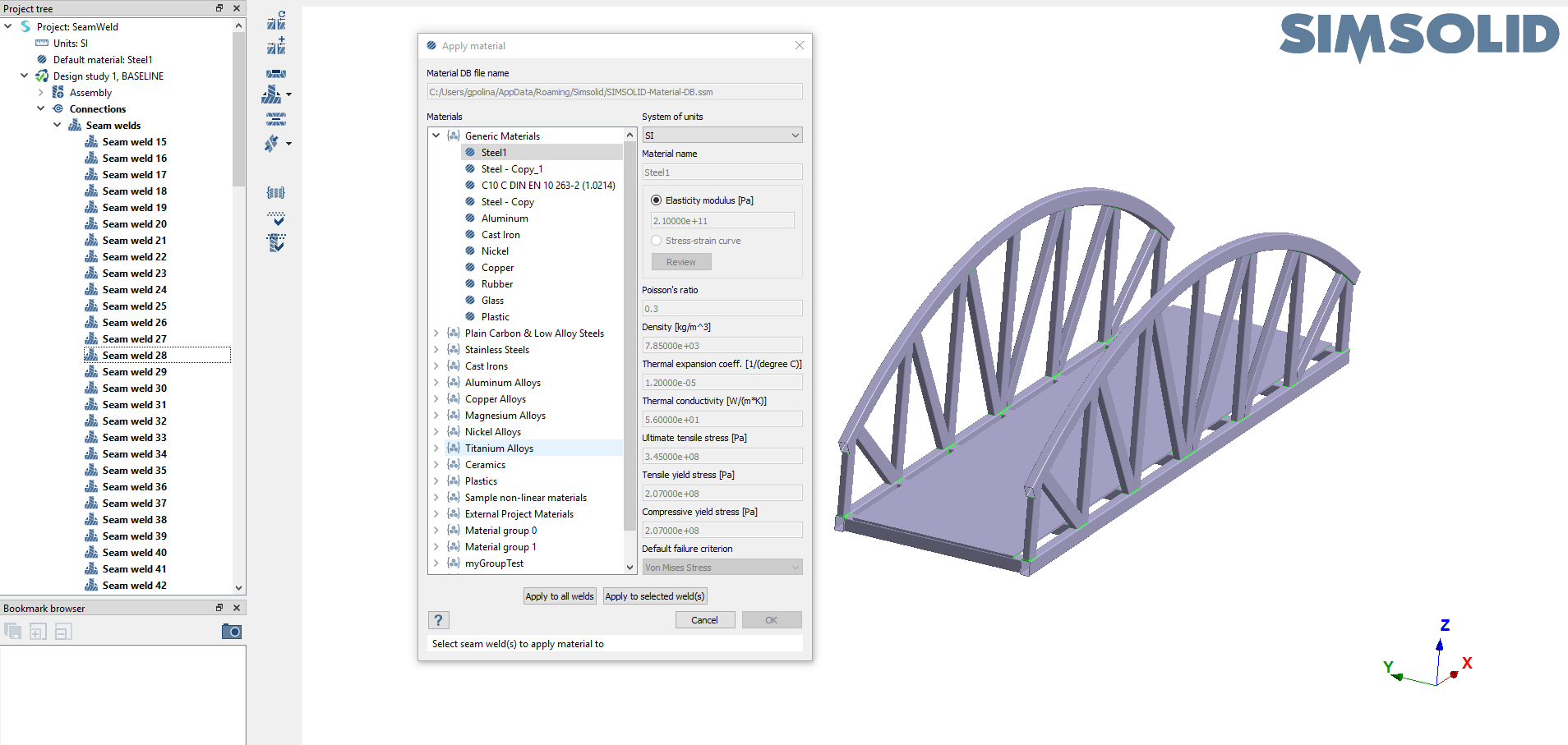SS-T: 2070 シーム溶接
SimSolidでシーム溶接を作成します。
- 目的
- SimSolidは、簡略化されていない形状を使用したパートとアセンブリに対して機能するメッシュレス構造解析を実行しますが、ジオメトリの不完全性に寛容で、数秒から数分で実行を完了します。このチュートリアルでは次の操作を実行します:
- ソリッドを基にした溶接、グループ溶接、マスター溶接、ラインやエッジを基にした溶接を作成する方法を学びます。
- モデルの説明
- このチュートリアルには以下のファイルが必要です。
- Foot Bridge_solid_parts.x_b
- SeamWeldLines.xml