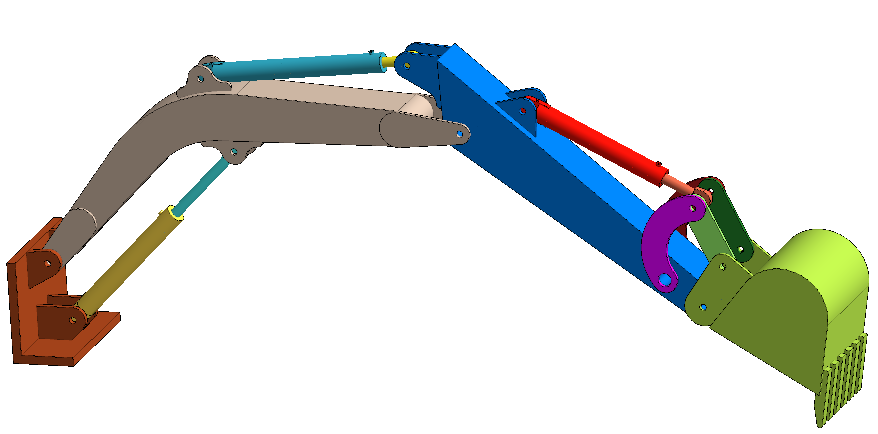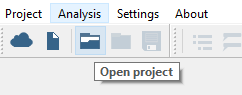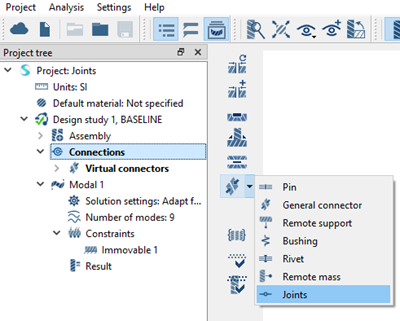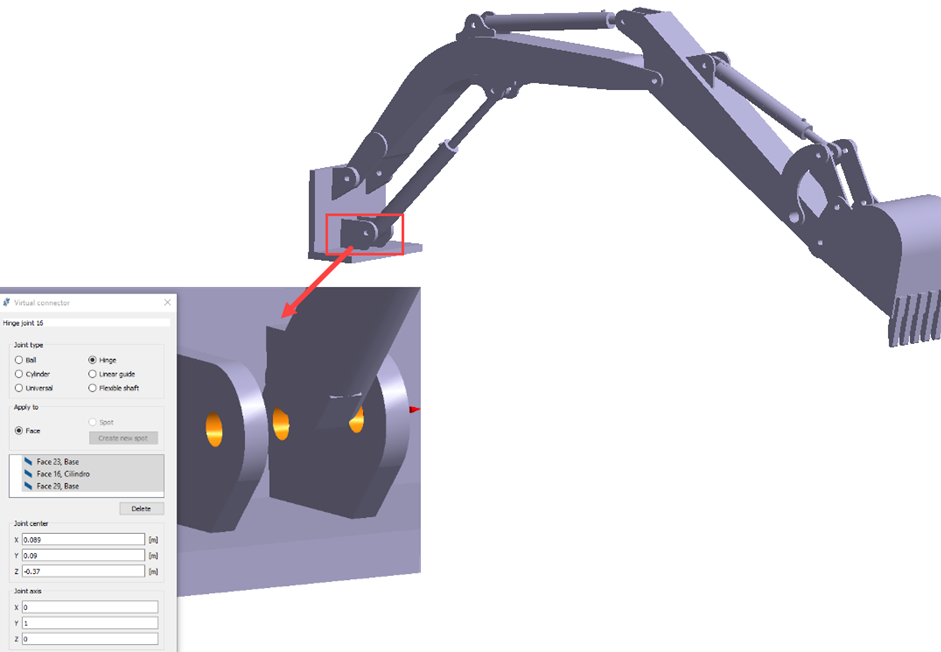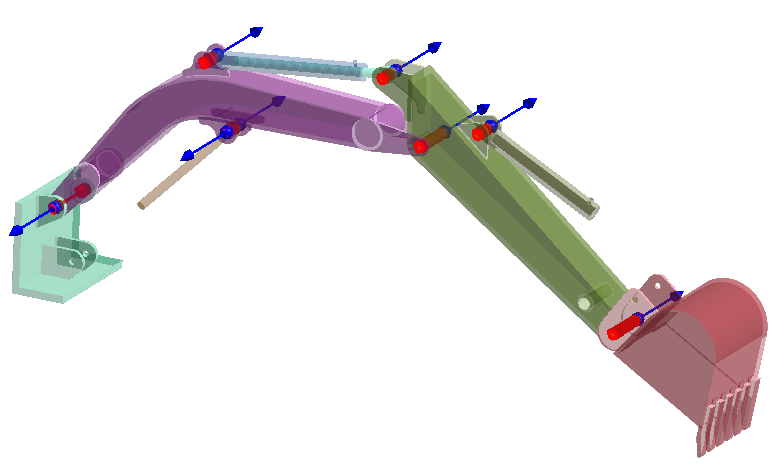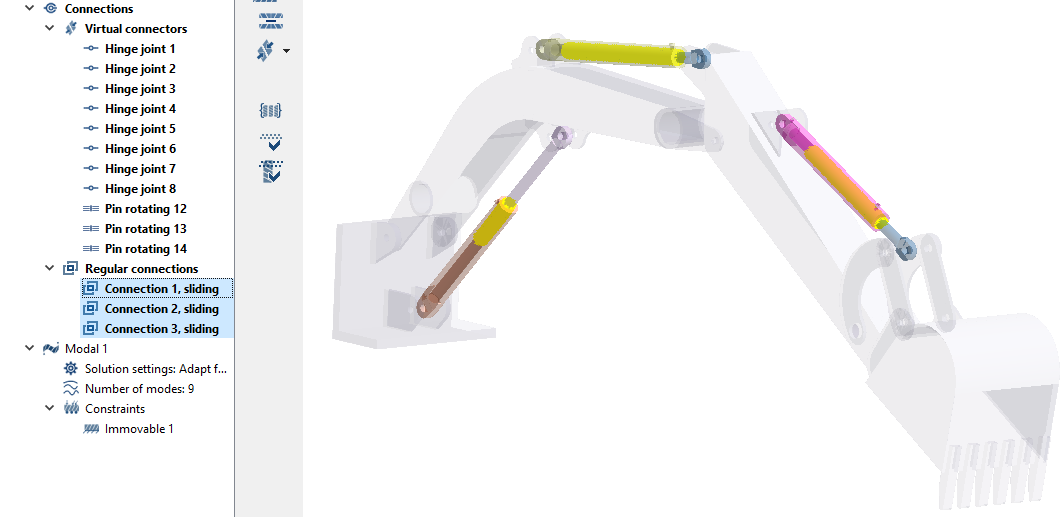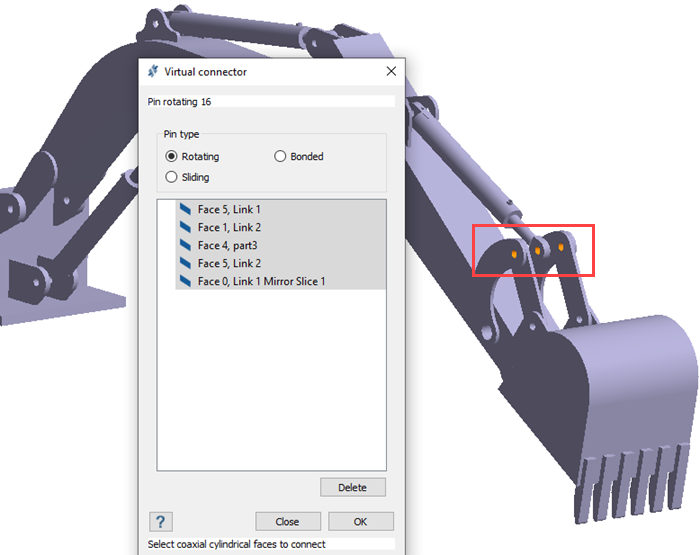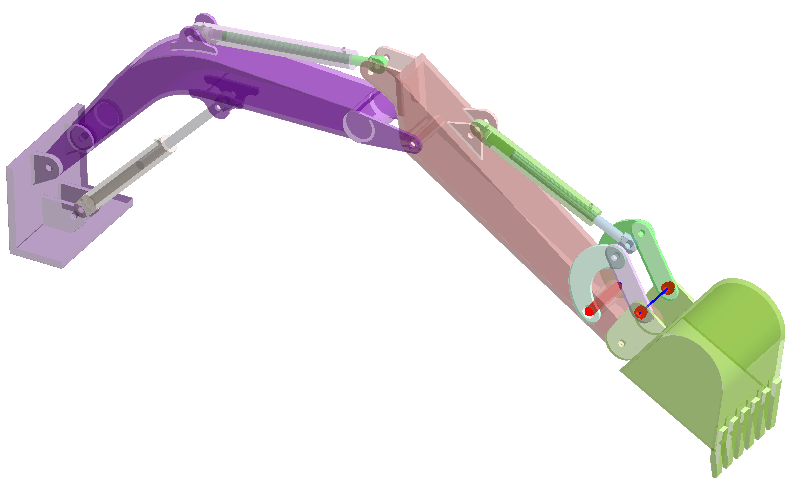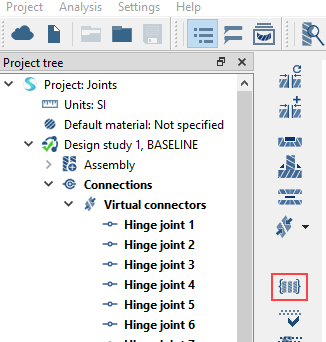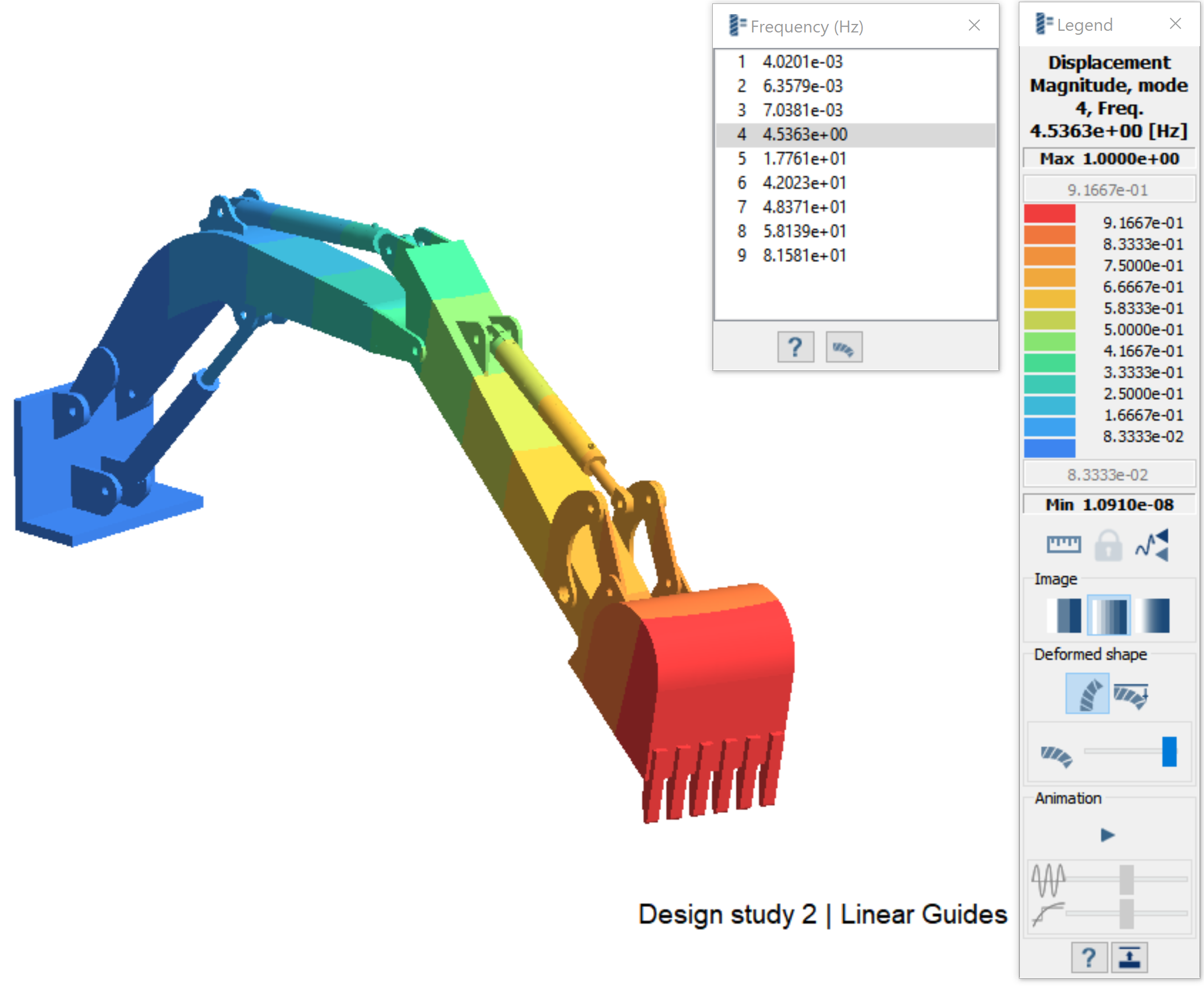SS-T: 2040 ジョイント
SimSolidでジョイントを作成します。
- 目的
- SimSolidは、簡略化されていない形状を使用したパートとアセンブリに対して機能するメッシュレス構造解析を実行しますが、ジオメトリの不完全性に寛容で、数秒から数分で実行を完了します。このチュートリアルでは次の操作を実行します:
- ジョイント(ヒンジおよび仮想ピン)を作成する方法を学びます。
- モデルの説明
- このチュートリアルには以下のモデルファイルが必要です。
- Joints.ssp
プロジェクトを開く
ヒンジジョイントの作成
滑り接触の作成
仮想ピンの作成
結合の確認
解析の実行
- ProjectツリーでAnalysisワークベンチを開きます。
 (Solve)をクリックします。
(Solve)をクリックします。