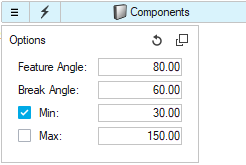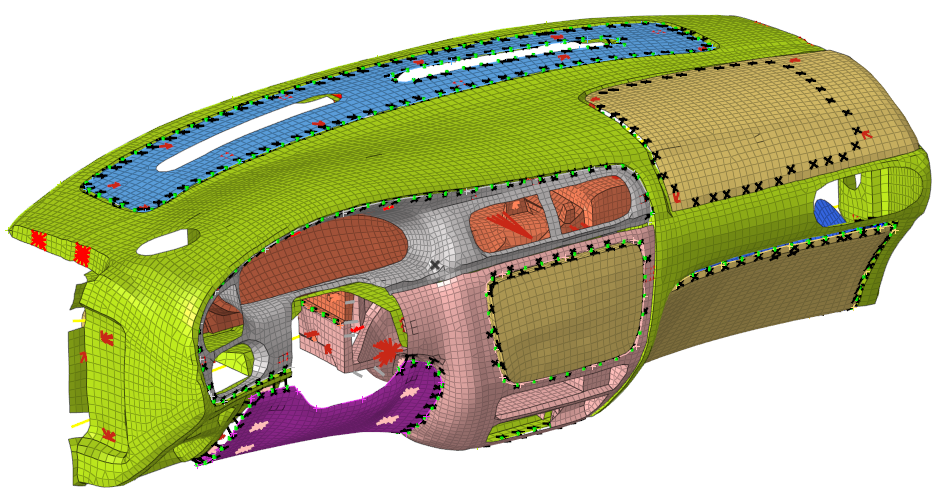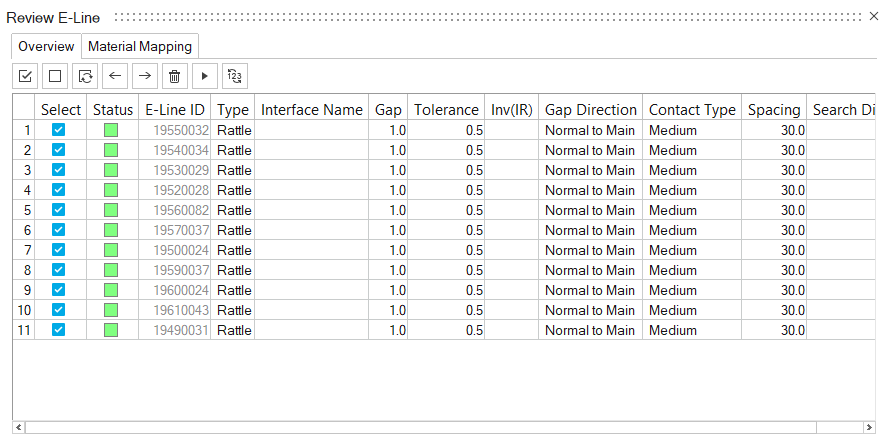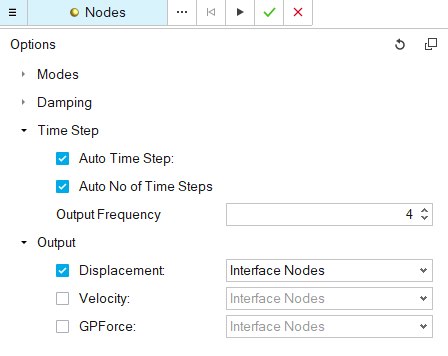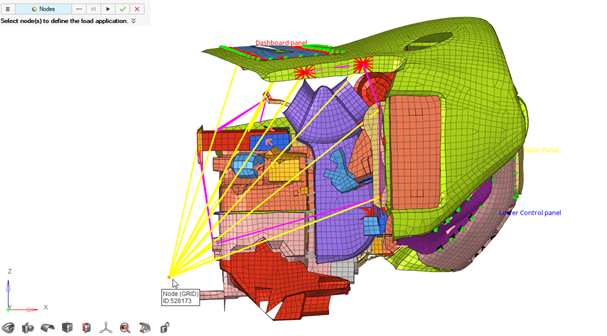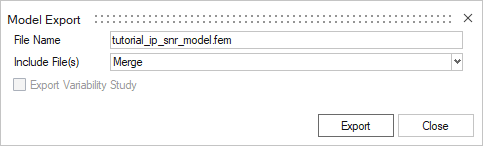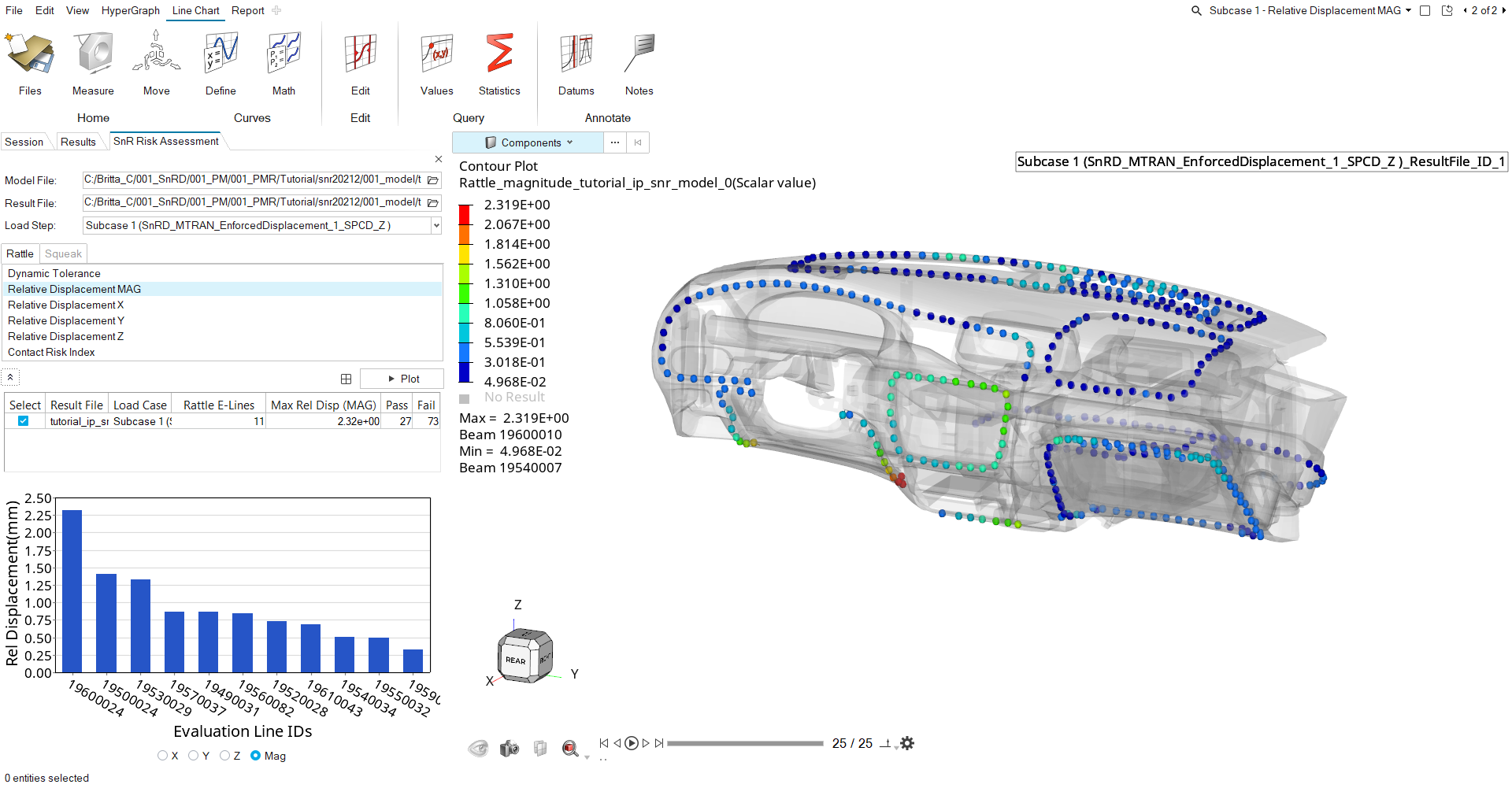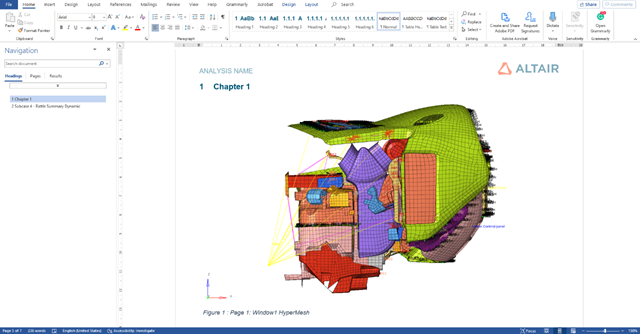Basic Screening Risk Analysis
Use SnRD to identify Squeak and Rattle issues.
This tutorial describes the basic screening analysis that the S&R analyst would perform. Starting from a NVH FE-model, the analyst wants to define a first set of Evaluation-lines (E-Lines) to assess the S&R performance of a system. Typically, this first analysis will occur at the early stage of the virtual development process, thus a lack of input might be a road blocker for the S&R CAE engineer. Therefore, the SnRD simple process will close this gap by offering automation and a set of default settings enabling this first analysis.
- Interface to be analyzed
- Detailed Gap, dimensioning and tolerance data
- Loading Conditions
The objective of this tutorial is to create E-Lines to evaluate Squeak and Rattle, define a SineSweep loadcase, and evaluate risks.
Import Model
In this step, you will use the Import tool to import the required set of files.
Create Geometric Lines
In this step, you will define the interface between components by using the Create Geometric Lines tool to create geometric lines in the model.
Create E-Lines
In this step, you will create and manage all the E-Lines in the model.
Manage E-Lines
In this step, you will use the Manage E-Lines tool to review E-Lines in the model.
SineSweep Loadcase Setup
Export OptiStruct Solver File
Risk Assessment
In this step, you will evaluate risks for Squeak and Rattle in the Risk Assessment.
Generate Summary Report
In this step, you will export a Squeak and Rattle summary report using the HyperWorks Report tool.
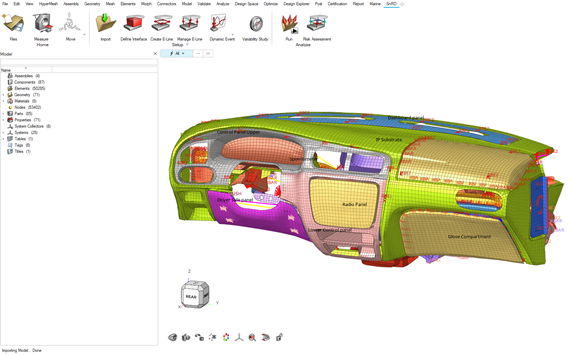
 option, and select
option, and select


 to open advanced options.
to open advanced options.