Session Navigation
Use the Session Browser to view the current session and all the pages and windows it contains in a hierarchical display.
To open the Session Browser, click from the menu bar.
When an entity is selected from the Session Browser tree, its properties and values are displayed in the Entity Editor.
The fields displayed in the Entity Editor are dependent on whether the Page or Window entity type is selected from the Session Browser tree.
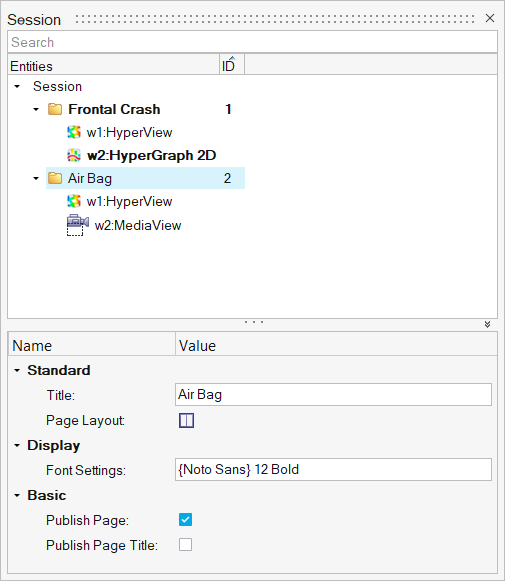 Figure 1.
Figure 1. Use Add as Filter to Define Search Parameters
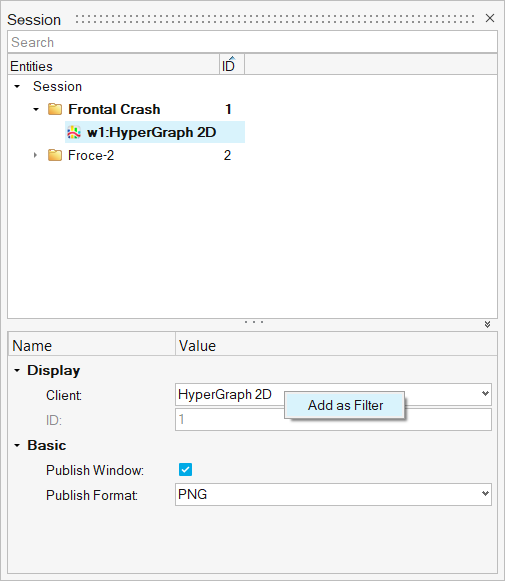
Figure 2.

Figure 3.
Reorder Pages in the Session Browser
Use the drag-and-drop method on the tree to reorder pages.
Or, you can swap windows on a page using the drag-and-drop method.
Create and Edit Tags
Create and edit tags for entities in the Session Browser.
- To create a tag for a new entity in the Session Browser, right-click on the entity and select Create Tag. Enter a tag name and select its format from the drop-down menu.
- To view, rename, delete, or change the format for tags while in the Session Browser, right-click and select Tag Table from the context menu.
Transfer Data to PowerPoint
Transfer data to PowerPoint from the HyperWorks session with respect to what is selected/highlighted in the Session Browser.