Model Setup and Baseline Analysis
The following set of steps completes the analysis setup of the initial model and provides a baseline analysis for comparison with the final optimized structure.
Launch HyperMesh and Set the OptiStruct User Profile
Open the Model
Set Up the Model
Create Carbon Epoxy Material
Create Element Set
Create Basic Plies
Create Laminate
Create and Assign a Property
-
Create the property, laminate_property.
-
Assign elements to the property, laminate_property.
- In the Model Browser, Properties folder, right-click on laminate_property and select Assign from the context menu.
- In the panel area, use the elems selector to select all elements in the model.
- Click proceed.
Review the Model
Create Output Requests
Submit the Job
View the Results
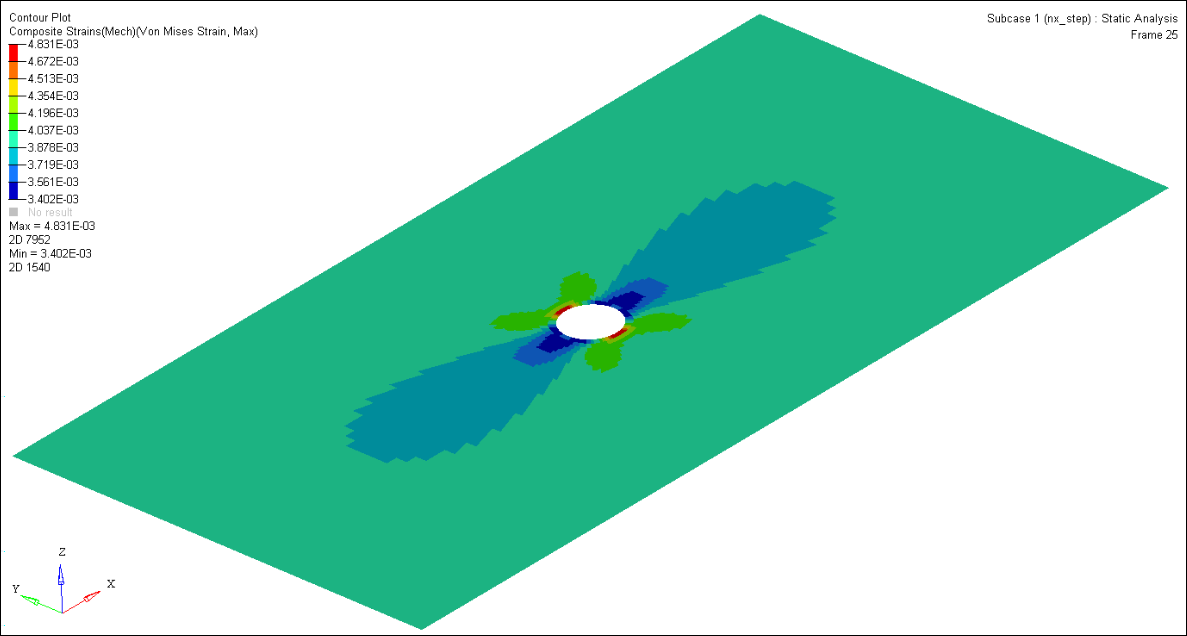
Figure 6.
Deactivate the Composite Visualization Enhancements
-
On the Page Controls toolbar, click
 to close the HyperView session and return to the
HyperMesh client.
to close the HyperView session and return to the
HyperMesh client.
-
On the Visualization toolbar, change the visualization settings.
- Set the element visualization mode to 2D Traditional Element Representation.
- Set the layers mode to Layers Off.
- Set the element color mode to By Comp.
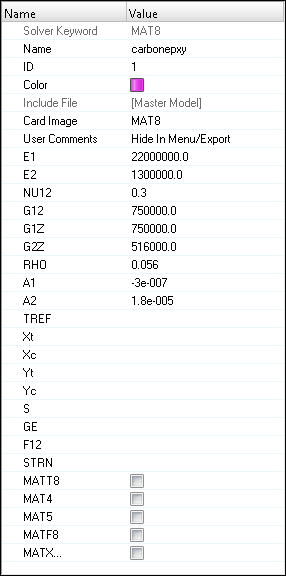
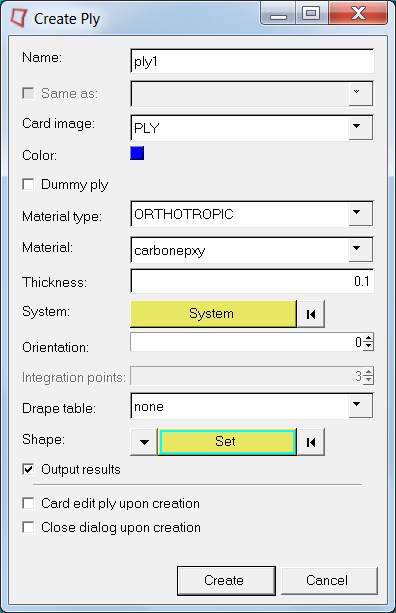
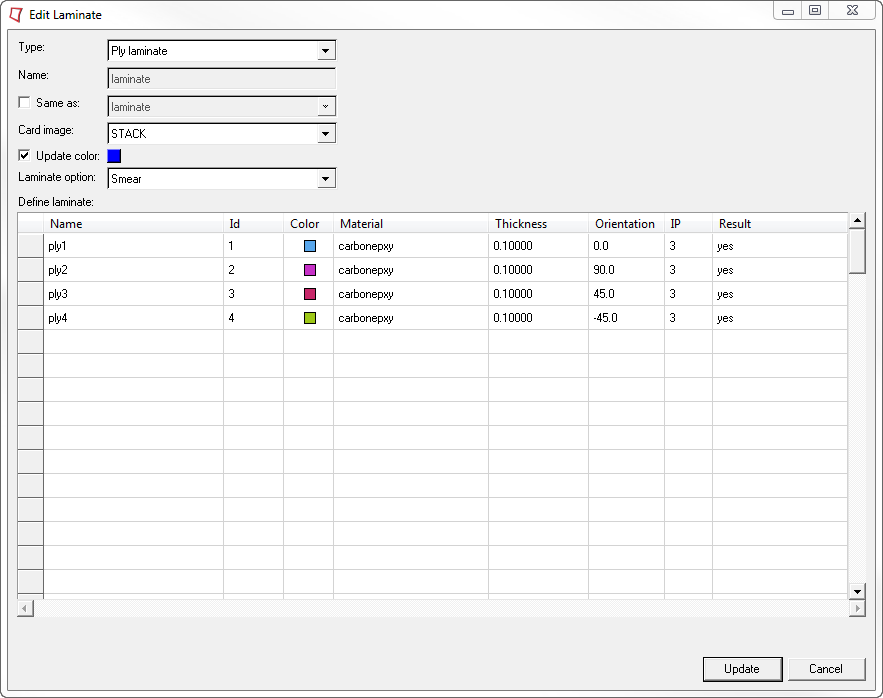
 to set the
element visualization mode to
to set the
element visualization mode to  to set the
layers mode to
to set the
layers mode to 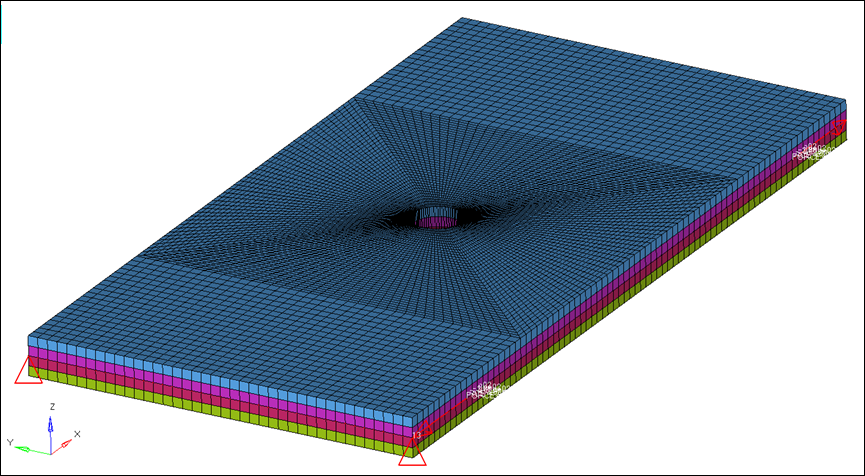

 to open the
to open the