Phase 2: Design Fine Tuning (Size Optimization)
In the second design phase, a size optimization is performed to fine tune the thicknesses of the optimized ply bundles from Phase 1.
To ensure that the optimization design meets the design requirements, additional performance criteria on may be incorporated into the problem formulation. These new criteria will be fiber strain, matrix strain, and mass.
- Design Variables
- Ply thicknesses, which have been defined in the size input deck from Phase 1.
- Objective
- Minimize the total mass.
- Constraints
- Fiber Strain < 9000 με (microstrain)
Manufacturing constraints previously applied are preserved and transferred to the DCOMP card.
Save the Database
- From the menu bar, click .
- In the Save As dialog, enter oht_opti_ph2.hm for the file name and save it to your working directory.
Set Up the Optimization
Edit the Size Design Variables
Edit the Manufacturable Thickness and Initial Value of Each Ply
Update the Laminate Calculation Type
- In the Model Browser, Laminates folder, right-click on laminate and select Edit from the context menu.
- In the Laminate Edit dialog, set Laminate option to Symmetric smear.
- Click Update to exit.
Delete the Existing Responses, Constraints and Objective
Create Size Optimization Responses
The responses of volume, natural frequency, and composite strain are created for size optimization.
Create Design Constraints
- Click the dconstraints panel.
- In the constraint= field, enter fiber_e.
- Click response = and select fiber_e.
- Check the box next to upper bound, then enter 0.009.
- Using the loadsteps selector, select nx_step.
- Click create.
- Create constraint matrix_e on response matrix_e for loadstep nx_step with an upper bound of 0.007.
- Click return to go back to the Optimization panel.
Define the Objective Function
- Click the objective panel.
- Verify that min is selected.
- Click response= and select mass.
- Click create.
- Click return twice to exit the Optimization panel.
Edit the Composite Size Design Variable
Define the Output Request
- From the Analysis page, click the control cards panel.
- In the Card Image dialog, click OUTPUT.
- Set the final KEYWORD to SZTOSH.
- Set the FINAL FREQ to YES.
- Click return.
Run the Optimization
- oht_opti_ph2.out
- OptiStruct output file containing specific information on the file setup, the setup of the optimization problem, estimates for the amount of RAM and disk space required for the run, information for all optimization iterations, and compute time information. Review this file for warnings and errors that are flagged from processing the oht_opti_ph2.fem file.
- oht_opti_ph2_des.h3d
- HyperView binary results file that contain optimization results.
- oht_opti_ph2_s#.h3d
- HyperView binary results file that contains from linear static analysis, and so on.
- oht_opti_ph2_shuffling.*.fem
- A ply stacking optimization input deck. The DESVAR and DVPREL cards from the previous stage are removed, and a bare DSHUFFLE card is introduced. The * sign represents the final iteration number.
- oht_opti_ph2_shuffling.*.inc
- An ASCII include file containing ply stacking optimization data.
View the Results
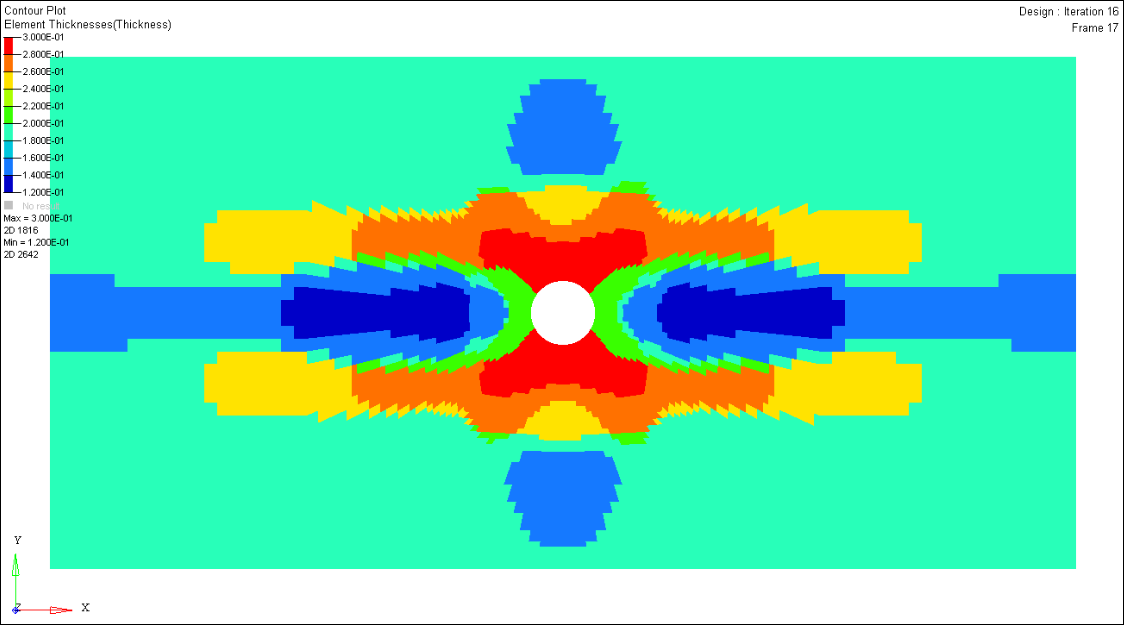
Figure 5.
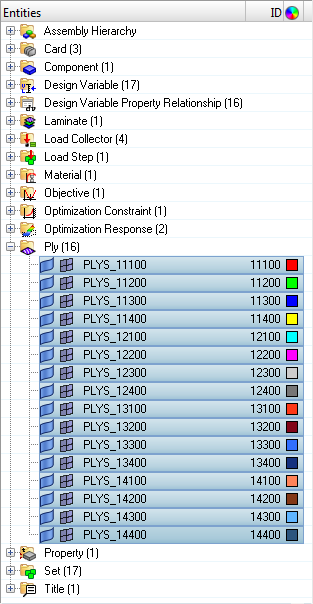


 to open the
to open the
