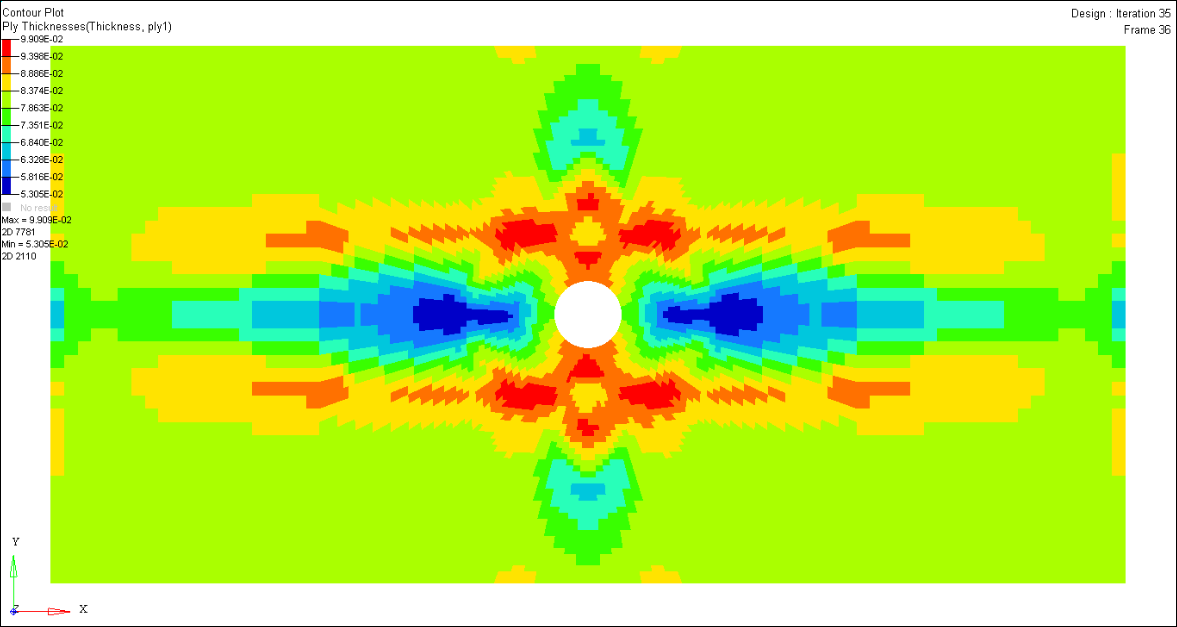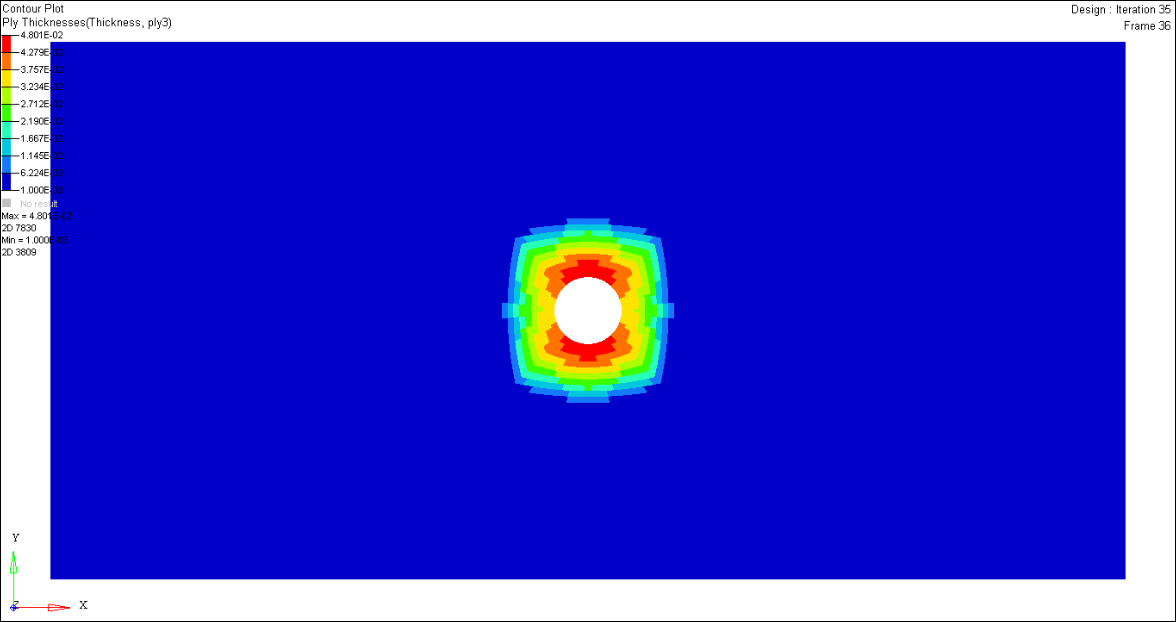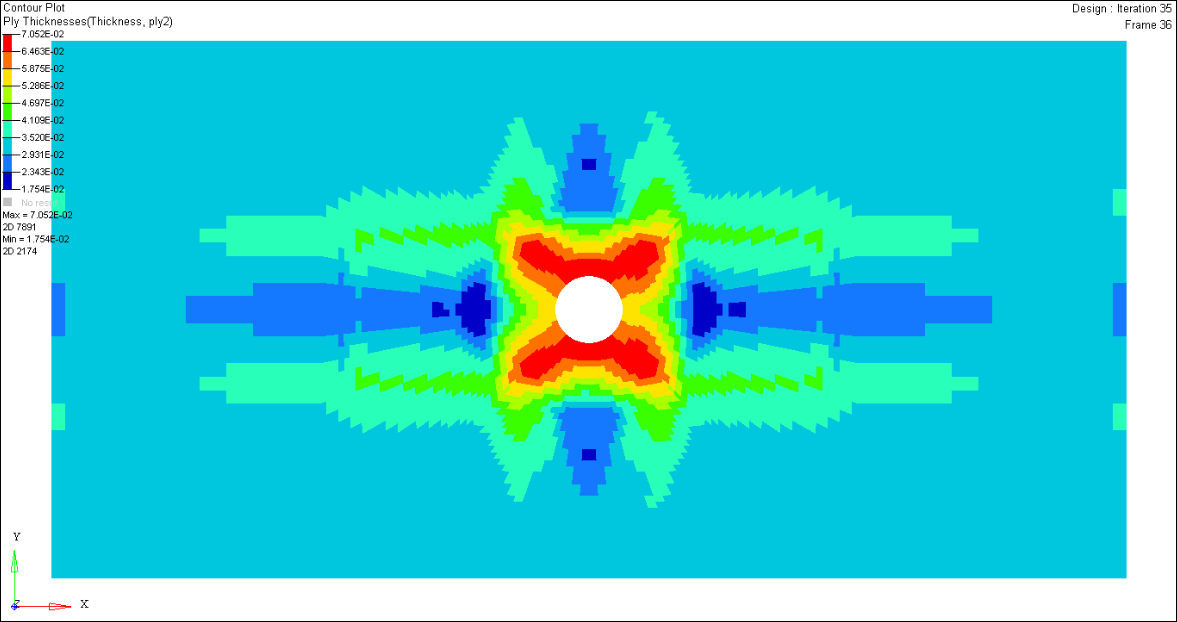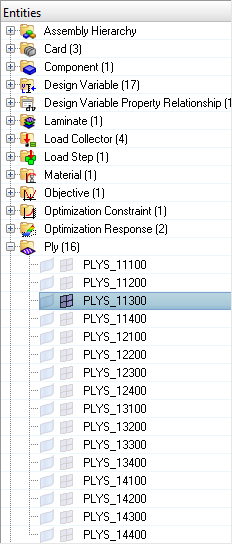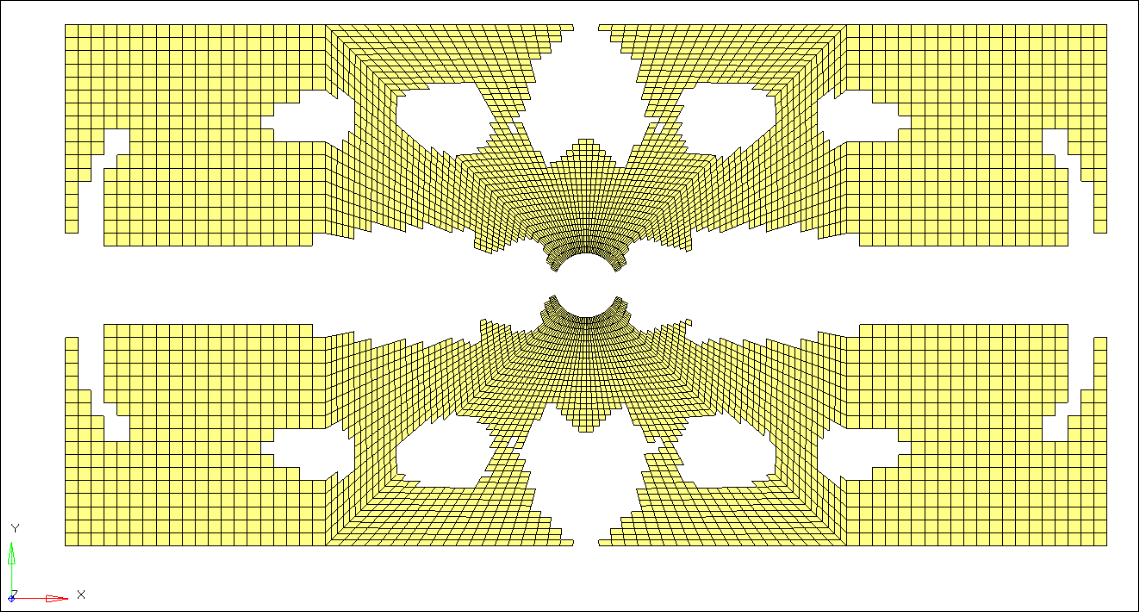Phase 1: Reference Design Synthesis (Free-size Optimization)
In this phase the optimization setup is defined in the concept design phase to identify the stiffest design for the given fraction of the material.
In free-size optimization, the thickness of each designable element is defined as a design variable. Applying this concept to the design of composites implies that the design variables are the thickness of each 'Super-ply' (total designable thickness of a ply orientation) per element.
- Objective
- Minimize the compliance of the load case.
- Constraints
- Volume fraction < 0.3
- Design Variables
- Element thicknesses of each ply orientation.
- Manufacturing Constraints
- Ply percentage for the 0s no more than 80% exist.
Set Up the Optimization
Create Free-size Optimization Design Variables
Create Optimization Responses
- From the Analysis page, click optimization.
- Click Responses.
-
Create the volume fraction response.
- In the responses= field, enter Volfrac.
- Below response type, select volumefrac.
- Set regional selection to total and no regionid.
- Click create.
-
Create the compliance response.
- In the response= field, enter compliance.
- Below response type, select compliance.
- Set regional selection to total and no regionid.
- Click create.
- Click return to go back to the Optimization panel.
Create Design Constraints
- Click the dconstraints panel.
- In the constraint= field, enter volfrac.
- Click response = and select volfrac.
- Check the box next to upper bound, then enter 0.3.
- Click create.
- Click return to go back to the Optimization panel.
Define the Objective Function
- Click the objective panel.
- Verify that min is selected.
- Click response= and select compliance.
- Using the loadsteps selector, select nx_step.
- Click create.
- Click return twice to exit the Optimization panel.
Create Output Requests
Save the Database
- From the menu bar, click .
- In the Save As dialog, enter oht_opti_ph1.hm for the file name and save it to your working directory.
Run the Optimization
- oht_opti_ph1.out
- OptiStruct output file containing specific information on the file setup, the setup of the optimization problem, estimates for the amount of RAM and disk space required for the run, information for all optimization iterations, and compute time information. Review this file for warnings and errors that are flagged from processing the oht_opti_ph1.fem file.
- oht_opti_ph1_des.h3d
- HyperView binary results file that contain optimization results.
- oht_opti_ph1_s#.h3d
- HyperView binary results file that contains from linear static analysis, and so on.
- oht_opti_ph1_sizing.*.fem
- A ply-based sizing optimization input file generated during free-sizing phase. This resulting deck contains PCOMPP, STACK, PLY, and SET cards describing the ply-based composite model, as well as DCOMP, DESVAR, and DVPREL cards defining the optimization data. The * sign represents the final iteration number.
- oht_opti_ph1_sizing.*.inc
- An ASCII include file contains the same ply-based modeling and optimization data as in the input deck. The * sign represents the final iteration number.
View the Results
View the Element Thickness Results
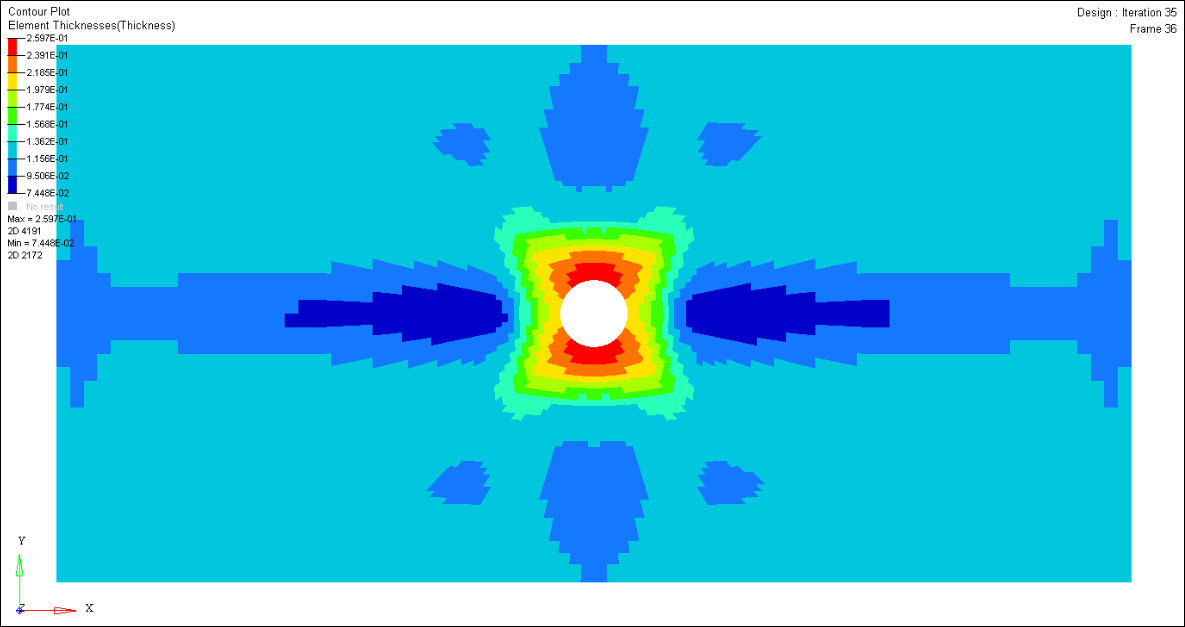
Figure 8. Element Thicknesses Contour Plot After Free-size Optimization
View the Ply Thickness Results
View the Ply Bundles
Apply Ply Smoothing using OSSmooth
- From the Post page, click the OSSmooth panel.
- In the Select model field, select oht_opti_ph1_sizing.35.fem.
- Change the mode from Geometry to PLY Shape.
- In the output file field, select the original location with the name of oht_opti_ph1_sizing.35.smoothed.fem.
- In the smooth iterations field, enter 20.
- Under small region, clear the split disconnected and create geometry checkboxes.
- In the area ratio field, enter 0.010.
- Click OSSmooth to run the analysis to smooth the model.
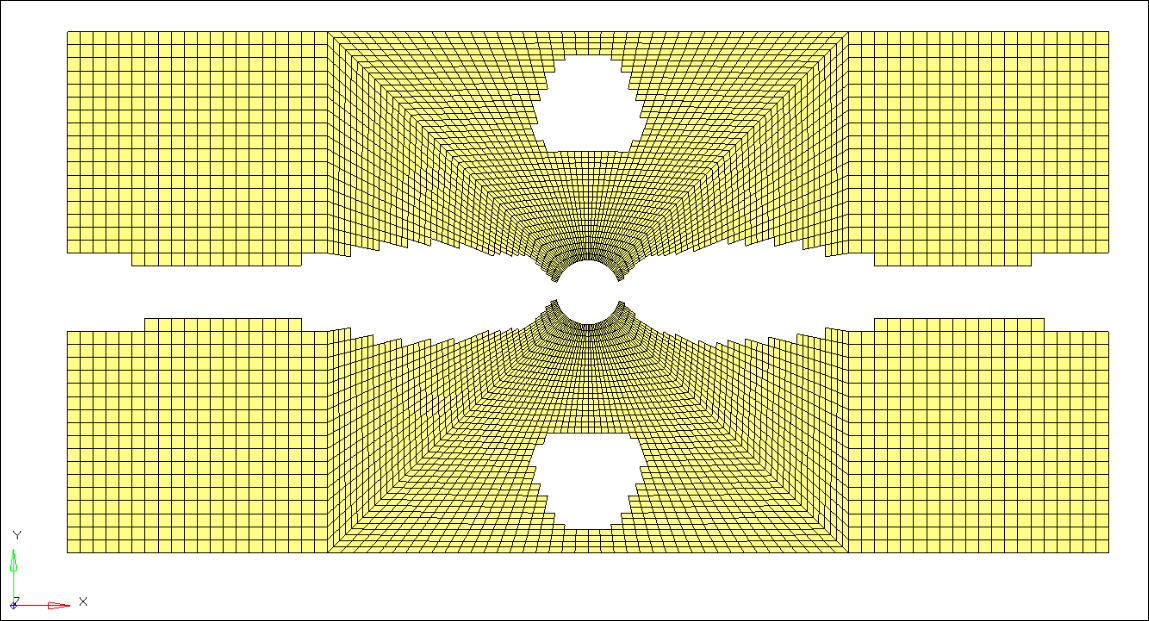
Figure 15. View of Ply 11300 after Smoothing Operations (Laminate 1, Ply 1, Shape 3)




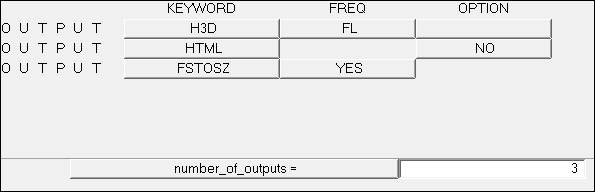
 to open the
to open the
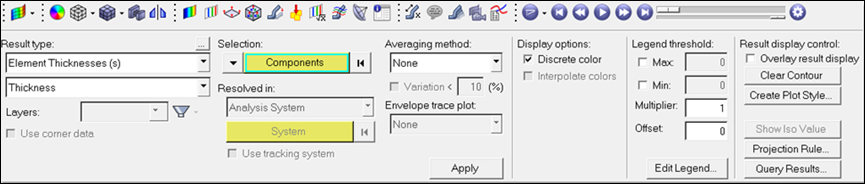
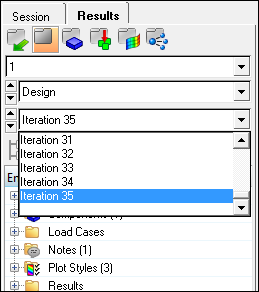
 to view the results in the X-Y plane.
to view the results in the X-Y plane.