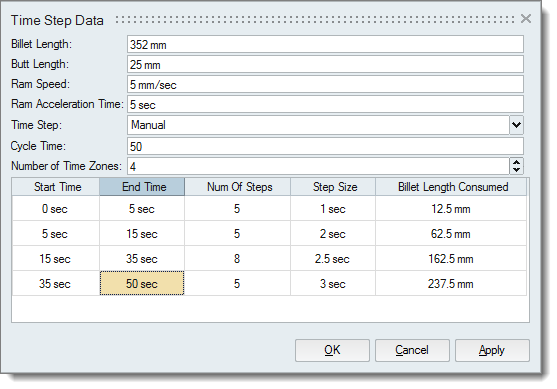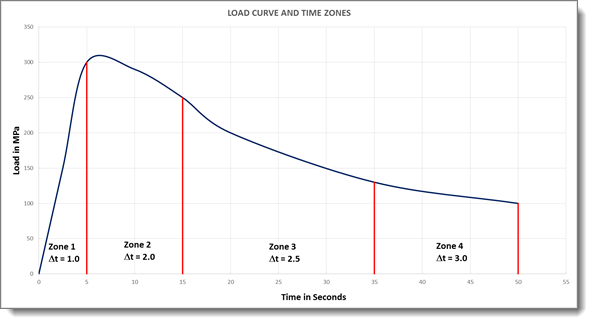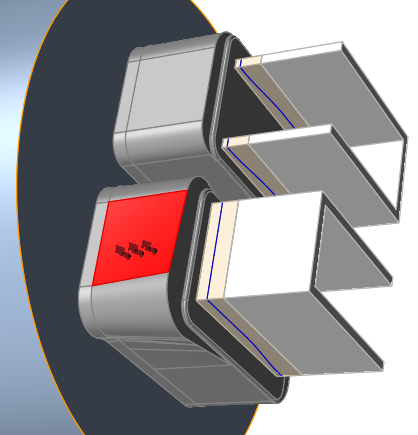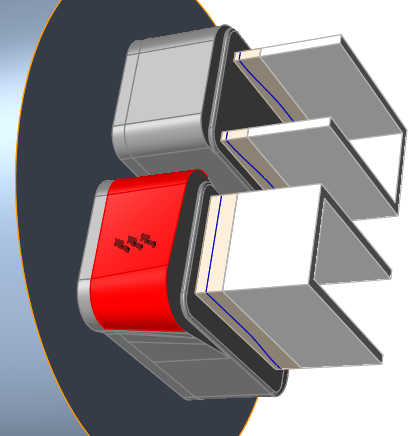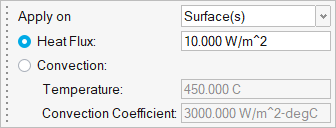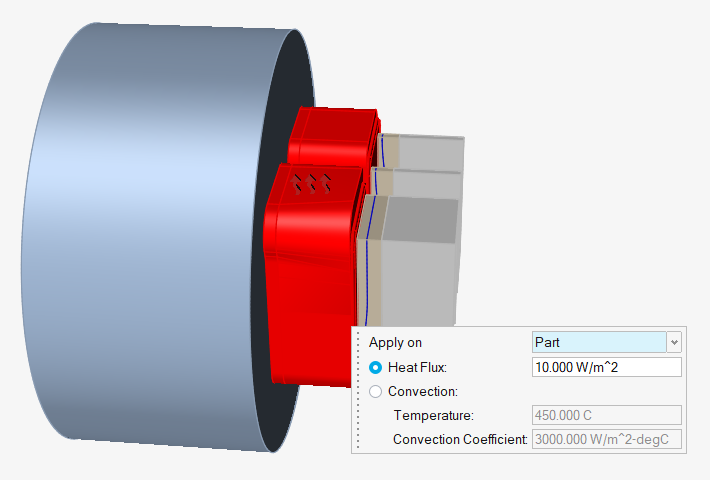Defining VTS Data, Billet Taper, and HTC
Use the Process Data tool to define the variable time step (VTS) data, billet taper, and heat transfer coefficient.
Defining the Variable Time Step Automatically
- Ram speed
- Ram acceleration time
- Upset billet length
- Butt length
Defining the Variable Time Step Manually
The Manual option in the Time Step Data dialog is used to control and change the time step for a transient problem. This allows you to define up to five different time step sizes during the cycle (referred to as zones).
Inspire Extrude automatically estimates the cycle time. You can reduce this cycle time to solve for less than full cycle analysis.
Setting Up the Billet Taper
- Axial taper
- Lateral taper
- Radial taper
Billet Taper Examples
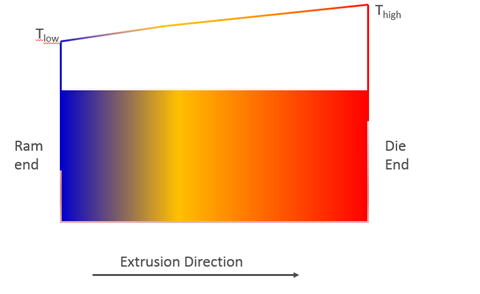
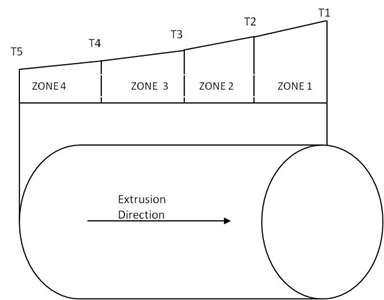
Lateral Taper
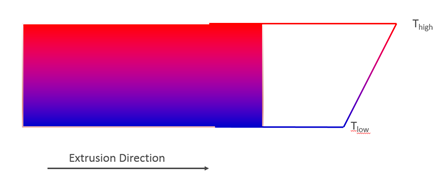
Radial Taper
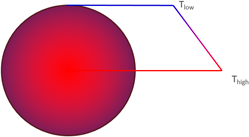
Defining Heat Transfer Coefficient
Select faces to specify heat transfer boundary conditions.