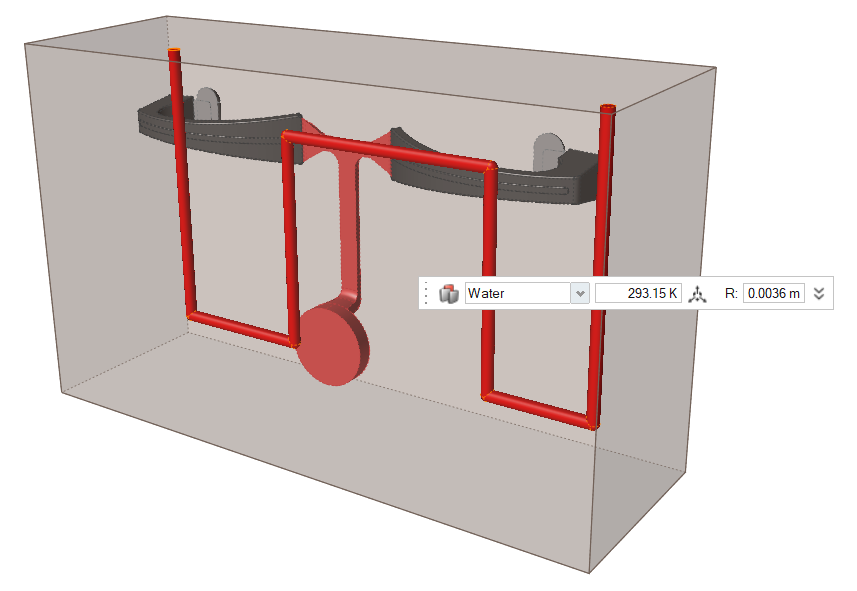Add/Edit Cooler
If you haven't designed any coolers in a CAD tool, you can create and edit virtual coolers in Inspire Cast.
Microdialog Options
Define the position, material, temperature, and diameter of the cooler.
| Option | Description | |
|---|---|---|
| Move |
 |
Click  to move the
cooler. to move the
cooler. |
| Material |
 |
Select the material. |
| Temperature |
 |
Enter the temperature. |
| Diameter |  |
Enter the diameter. |
| Flow rate |  |
Enter the flow rate provided by the machine. |
| Cooling start time |  |
Enter time to delay start after filling starts. |
| Cooling end time |  |
Enable to enter time to deactivate cooling line. Note: Cooling will
continue until end of the simulation if no end time is
specified.
|

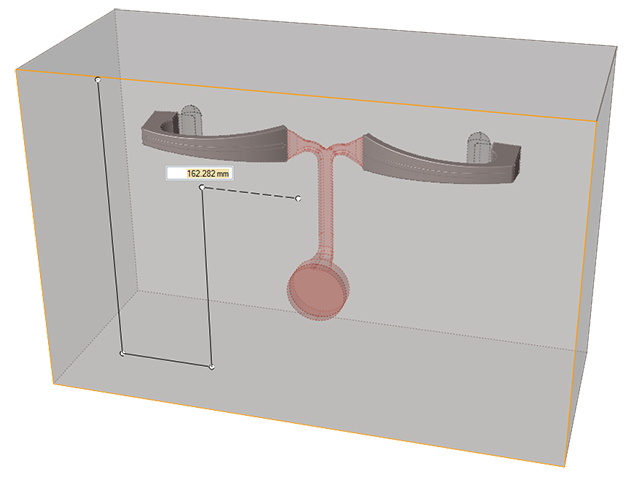
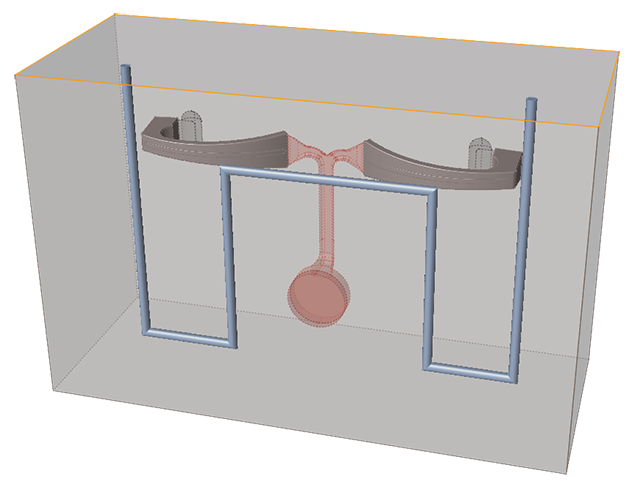
 to define flow rate and start
and end times.
to define flow rate and start
and end times.