Edit Module
To manage any of the modules shown in the Assembly Browser, right-click on a module and select Edit Representations. This opens the Edit Module tab, and the Representation sub-tab is shown.
Managing Representations
- CAVITY
- A finite element model that contains only fluid elements.
- CMS
- An H3D or OP2 based component modal synthesis model.
- CDS
- An H3D based component dynamic stiffness model.
- FE
- Typical detailed finite element models.
- DMIG
- DMIG based model files in ASCII format.
- FRF
- A model containing frequency response functions.
- LP
- A lumped parameter model is a simplified 1D finite element model that represents dynamic behavior a more details model.
- MODAL FE
- A finite element modal model that contains spring/damper/spoint/mpc elements.
- PLOT FE
- A finite element model that contains PLOTEL, PLOTEL3 and PLOTEL4 elements.
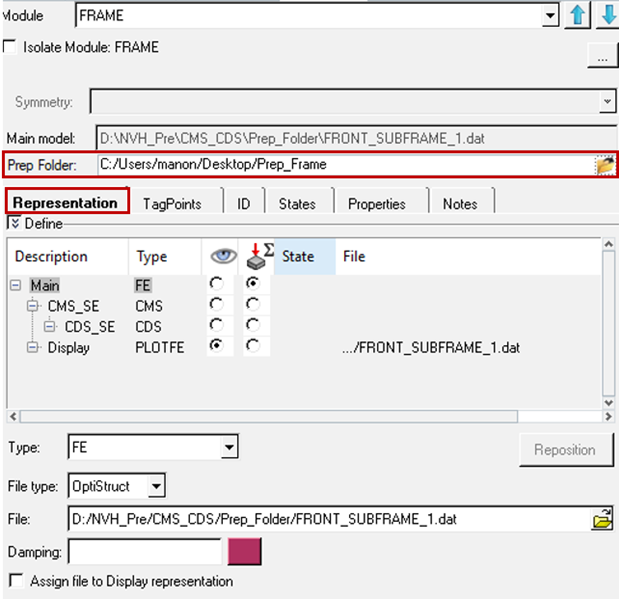
Figure 1.
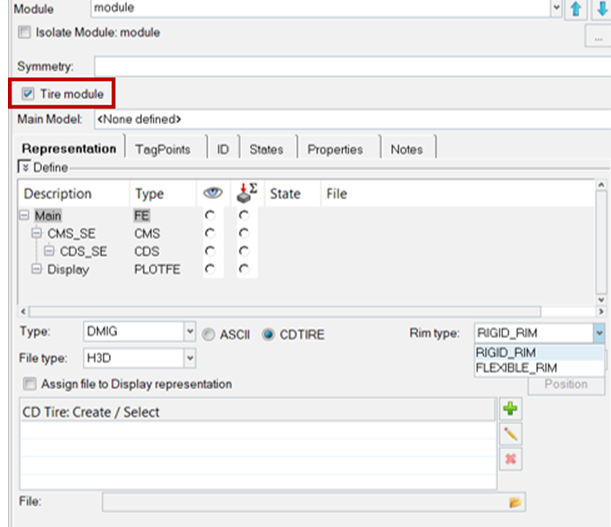
Figure 2.
Right-clicking the white space will give you the options to add, remove, or edit the description of the selected representation.
A file assigned to the root representation can be optionally auto-assigned to be a Display representation (PLOTFE type) simultaneously by checking the Assign file to Display representation checkbox.
A representation can be auto-selected to be the Display representation by checking the Set as Display, load and extract TagPoints checkbox. This will be followed by the file being imported into the 3D graphics window and TagPoints defined in the file extracted.
There is an option to specify tire module. If Tire module is activated, only two types of representations, MODAL FE and DMIG, can be assigned to the module. For Tire Module with type DMIG you can have CDtire with flexible rim or rigid rim. This is to handle the tire specific workflows of creating, editing CDTires, patch points management, positioning, and so on.
Once all representations are defined, click the Assembly Browser tab to review the assembly hierarchy with active Display and Analysis representations.
You can also specify Prep Folder for the module. This prep folder is a folder where you have read/write permissions to save the modified representation files.
Cavity Representation and Coupling Options
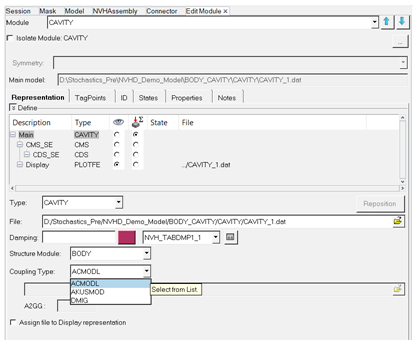
Figure 3.
Define Test FRFs (UNV) as module representations
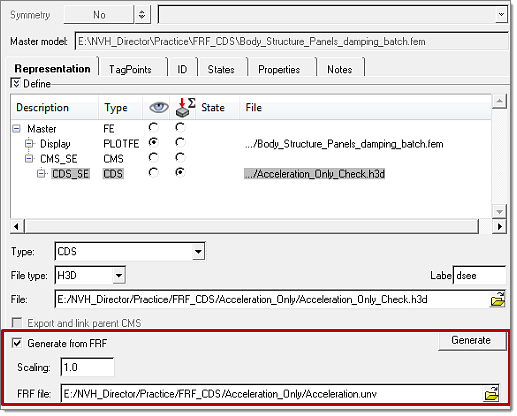
Figure 4.
- Modal model review and parameter modifications
- These features allow for the review of modal model parameters of reduced model representations (both CMS-SE and Modal-FE) and modifying them. This will help you in understanding the effect of changing these parameters on NVH responses, without generating reduced models with necessary modifications.
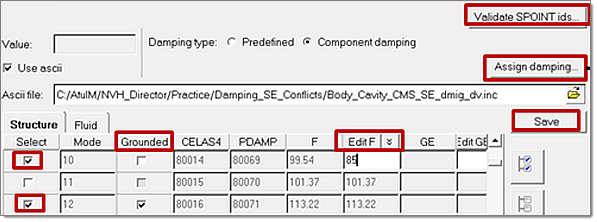
Figure 5.
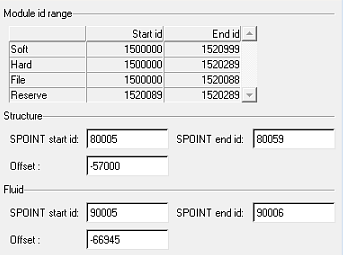
Figure 6. Clicking Validate SPOINT IDs Opens this Dialog

Figure 7. Clicking Assign Damping Opens this Dialog
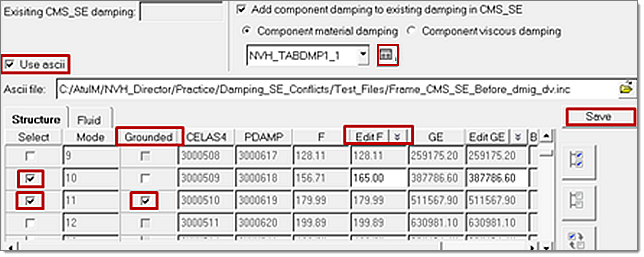
Figure 8.
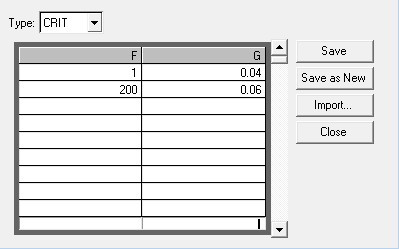
Figure 9. Clicking the
 icon Opens the
Create/Edit TABDMP1 Dialog
icon Opens the
Create/Edit TABDMP1 Dialog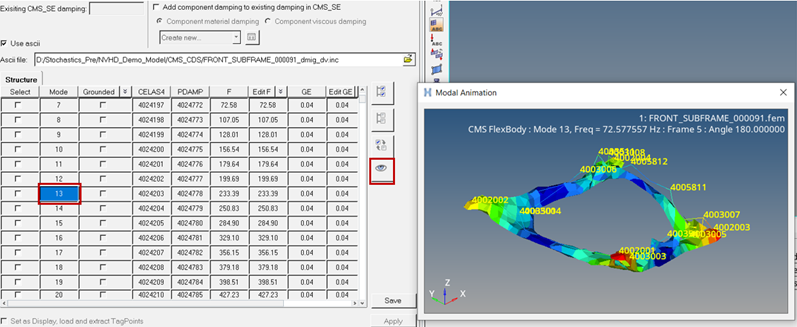
Figure 10.
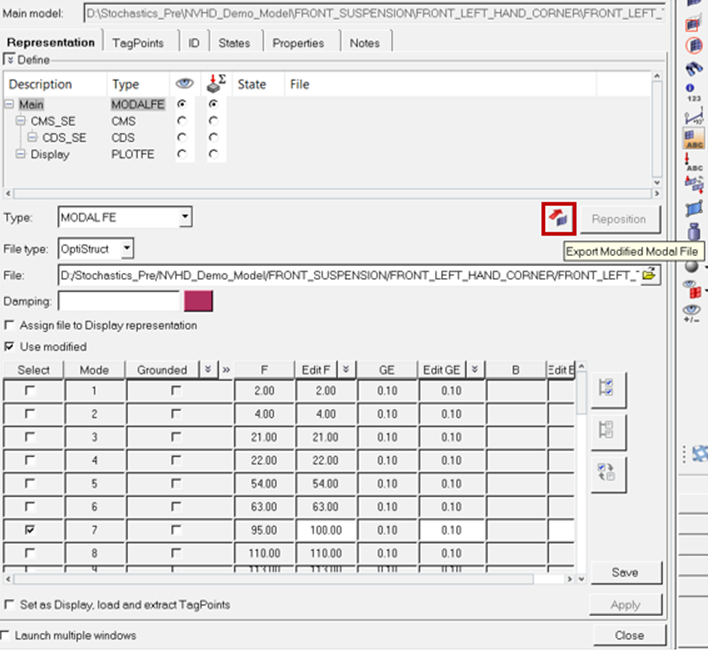
Figure 11.
Managing Tagpoints
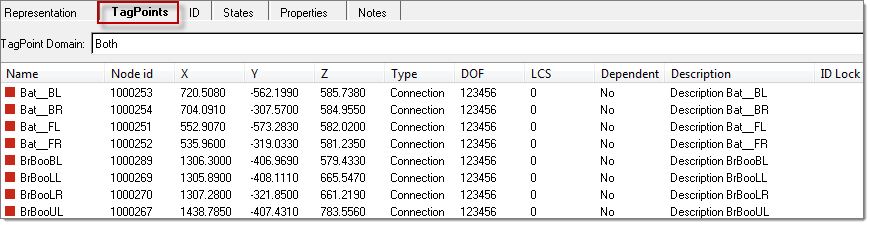
Figure 12.
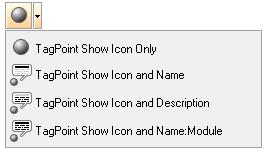
Figure 13.
- Lock ID
- Lock ID’s provide you with a means to maintain the ID’s of tagpoints without getting renumbered by locking them. This prevents accidental renumbering of tagpoints.
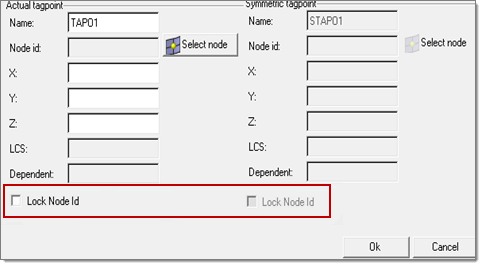
Figure 14. Locking ID's of Tagpoints as and When They are Created
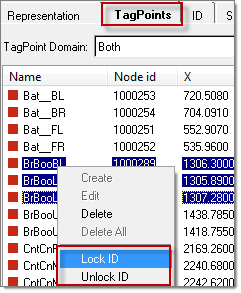
Figure 15. Locking ID's of Existing Tagpoints
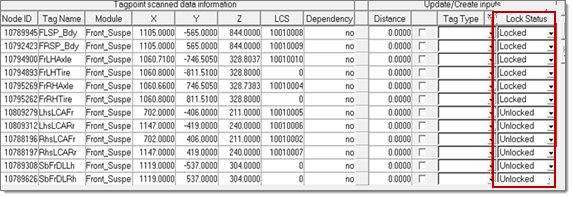
Figure 16. Locking ID's of Tagpoints Through the Tagpoint Mapping Tool
ID Tab
- Sub ranging
- Sub ranging provides you with a means to reserve a range so that it is not occupied and not referred by anybody. This is primarily needed if you want to reserve a certain ID range for a specific use and should not be occupied by other entities.
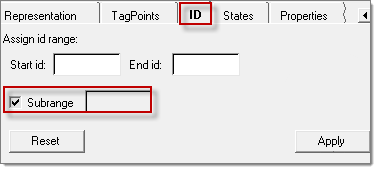
Figure 17.
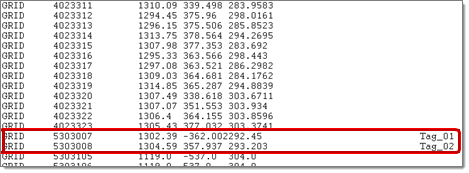
Figure 18. Front Stab Bar Without Sub Ranging
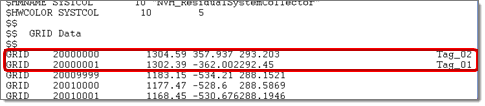
Figure 19. Front Stab Bar with Sub Ranging