Generate Clusters
Using unsupervised machine learning, group exploration results according to user-specified criteria.
The clustering report is generated. Depending on the size of the model and results, the report may take some time to generate.
Once generated, the Dataset dialog will close, and the newly created cluster information will appear.
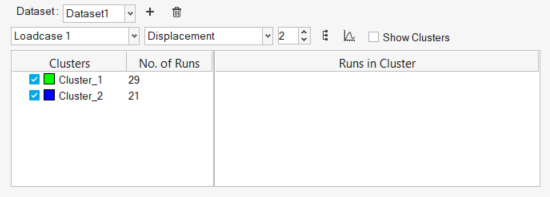
Figure 2.
Visualize Clusters
There are a number of tools and features to help with interrogation and visualization of cluster information.
