Compose Menus
Compose contains five menus: File, Edit, View, Tools, and Debug.
The following options are available on the Compose menus:
- File
-
- Create a new file and open existing files and recent sessions.
- Save an individual file or project.
- Print a file.
- Close files.
- Display the Preferences dialog.
- Access the help, tutorials, and licensing information.Important: The help mode default is Online. From the Preferences dialog, under Help, deselect the Use online help option to have Compose access locally installed help files instead.
- Edit
-
- Undo/Redo
- Cut/Copy/Paste/Delete
- Find/Replace
- Go to a specific line number
- Bookmarks sub-menu
- Toggle Bookmark
- Switches between bookmarks.
- Enable/Disable Bookmark
- Enables or disables a bookmark.
- Enable All/Disable All Bookmarks
- Enables or disables all bookmarks.
- Next Bookmark
- Goes to the next bookmark.
- Previous Bookmark
- Goes to the previous bookmark.
- Clear All Bookmarks
- Clears all bookmarks.
- Apply read only properties to a file
- View
- Display or hide the following user interface tools:
- Project Browser
- Property Editor
- File Browser
- Bookmarks
- Command History
- Demo Browser
- OML Command Window
- Variable Browser
- OML Library Browser
- From the Ribbons sub-menu, turn on/off the Tools and Debug menus.
- Select Full Screen to display Compose in full screen mode.
- Wrap Lines to fit in the window width.
- Click Show Wrap Visuals to display a visual indicator at the end of the wrapped lines.
- Access the Outlining sub-menu options: Expand All, Collapse All, Toggle Outlining, and Start/Stop Outlining.
- Tools
- Access the OML Library Manager and the Advanced and Macro sub-menus.
- OML Library Manager
- Displays the OML Library Manager dialog. See Library Creation and Management in OML for Compose for more information on using the OML Library Manager.
- Advanced
- This sub-menu contains options for:
- Match Brace
- Jumps to the matching brace.
- Select to Brace
- Selects the section in matching braces.
- Comment/Uncomment Selection
- Comment and uncomment out the selection.
- Increase Indent
- Adds an indent from the current location of the cursor. Select Decrease Indent to remove the previously added indent.
- Show White Space
- Displays white spaces and tabs by inserting a small dot and an arrow, respectively.
- Show EOL Characters
- Toggles the display of the end-of-line characters.
- Convert EOL Characters
- Convert the end-of-line characters to Windows, UNIX, or Mac format.
- Tab to Space/ Space to Tab
- Macro
- Record your session actions (in the Editor) as macros to
replay them at a later time.
- Start/Stop
- Start/stop the macro recording.
- Run Current Macro
- Playback your current macro recording.
- Select and Run
- Select a macro from the saved macros (or the last recorded macro) and define the execution (single/multiple).
-
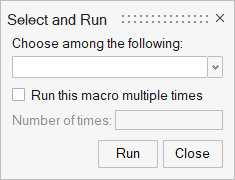
- Save Current Macro
- Saves the current recording.
-
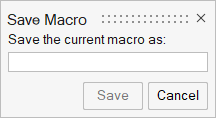
- Remove Macros
- Removes previously saved macros.
-

- Debug
- While in Authoring mode, select Start Debugging to start the debugger.
- New options are displayed on the Debug menu when in Debug mode,
including:
- Windows
- Select Watch, Call Stack or Breakpoints to display those windows in the interface.
- Run File
- Begins the debug process.
- Stop Debugging
- Stops the debug process.
- Breakpoint Options (New, Clear, Disable, Enable, Toggle)
- Besides creating a new breakpoint, you can also clear, disable, and enable all breakpoints, or toggle between breakpoints.