Exporter composant FMU
Introduction
A partir de sa version 2020, Altair FluxTM est désormais en mesure d'exporter les résultats d'une simulation sous forme de composants standardisés FMU (Functional Mock-up Unit) facilement intégrables dans les logiciels tiers de simulation système, par exemple Altair ActivateTM. Assimilable à de la réduction de modèle, ce composant permet de remplacer une cosimulation Éléments Finis parfois coûteuse en temps de calcul, tout en garantissant un très bon niveau de précision. Des informations supplémentaires au sujet du standard Functional Mock-up Interface sont disponibles ici.
Cette fonctionnalité est disponible pour toutes les applications dans les modules 2D, Skew et 3D de Flux. Pour générer ce composant, un scénario avec plusieurs paramètres doit être résolu. Une fois intégré dans le logiciel système, ce composant lui permet e prendre en compte la modélisation Éléments Finis en réalisant des interpolations linéaires entre les entrées et les sorties. Lorsque l'entrée d'un composant FMU dépasse la valeur simulée par Flux, l'entrée est automatiquement ramenée à la valeur maximale simulée dans Flux, la présence de saturation à l'entrée des blocs n'est donc plus nécessaire.
Comment générer un composant FMU dans Flux ?
Avant de générer un composant FMU dans Flux (c.-à-d., 2D, Skew ou 3D), un scénario de résolution paramétré doit être résolu. Pour générer le composant dans Flux suite à cette resolution, en mode post-processing :
- dans le menu Échange de données, choisir Exporter composant FMU;
- renseigner le Nom du composant (le composant sera exporté sous forme d'un fichier .fmu portant le même nom );
- renseigner le Chemin pour la création ;
- choisir les Entrées du composant parmi la liste des paramètres ;
- choisir les Sorties du composant parmi les capteurs et paramètres I/O.
Exemple de résultats
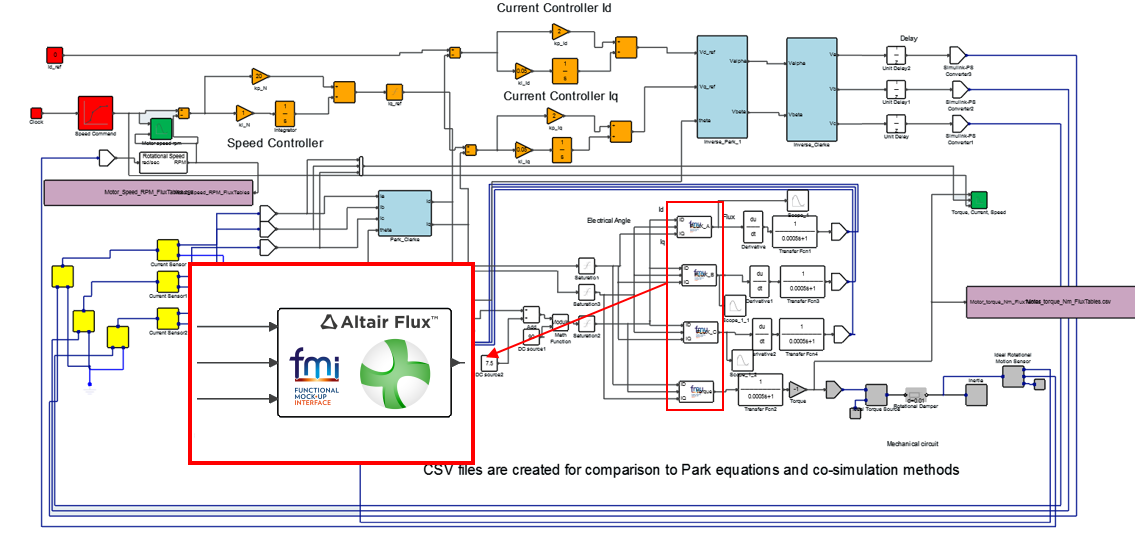
Figure 1. Blocs Activate
| Look-up Tables | FMU |
|---|---|
|
|
|
| Environnement | Chemin d'accès |
|---|---|
| Microsoft® Visual Studio 2017 or 2019 : Enterprise, Community ou Professional. | C:\Program Files (x86)\Microsoft Visual
Studio\anée\version\VC\Auxiliary\Build\vcvarsall.bat (année = 2017 ou 2019; version = Enterprise, Community ou Professional) |
| Microsoft® Visual Studio 2015 : Professional | C:\Program Files (x86)\Microsoft Visual Studio 14.0\VC\vcvarsall.bat |
| GCC (librairie C et C++, Linux) | /usr/bin/gcc |