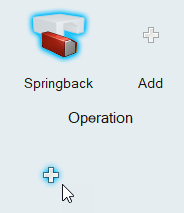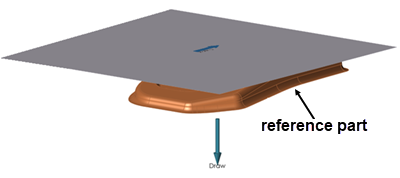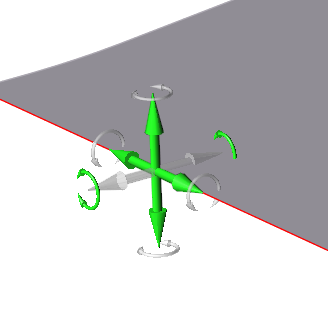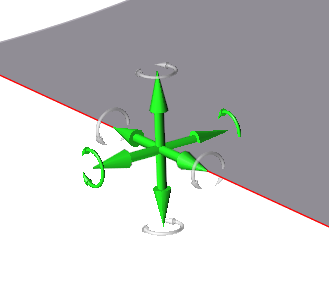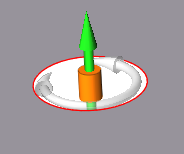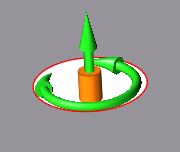Springback Reference Part and Constraints
Use springback tools to define a reference part and constraints in a springback operation.
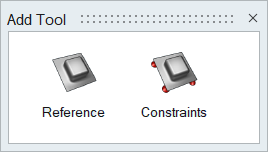
Define Reference Part
Define a reference part in your model for a springback operation.
The reference part helps to locate any defined constraints on the formed part shape. This is helpful when a multi stage forming process is required and the formed part shape before springback is no longer available.
Define Springback Constraints
Define constraints to hold a part in its designated position during a springback operation.
You can apply constraints to a single point on the model, to an edge, or a face.
You can define springback constraints only on a meshed blank or reference part that is either geometry or a mesh representation.
Translate or Rotate Constraints
When you create a support, translation is locked in all directions by default; you can edit individual supports to allow translation in one or more directions.
 Supports applied to a point, line, or face can translate in up to three
directions.
Supports applied to a point, line, or face can translate in up to three
directions.Apply a Constraint to a Cylindrical Hole
Constraints applied to a cylindrical hole are a special case, and have different properties from constraints applied to a point, edge, or face.
Microdialog Options
Double-click a constraint to enter editing mode, which opens the Support microdialog.
|
|
Translate or rotate the support using the Move tool. Use to place a support at a distance. |
|
|
Align the support normal (perpendicular) to the face. |
|
|
Align the support normal to the draw direction. |
|
|
Align the support to the global axes. |
 button below the springback operation.
button below the springback operation.