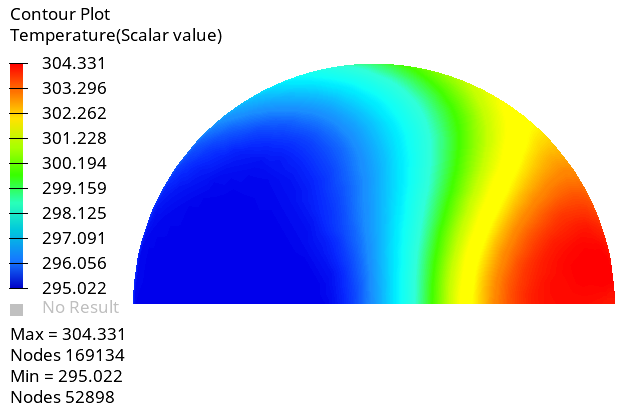ACU-T: 3100 Conjugate Heat Transfer in a Mixing Elbow
Prerequisites
Prior to starting this tutorial, you should have already run through the introductory HyperWorks tutorial, ACU-T: 1000 HyperWorks UI Introduction, and have a basic understanding of HyperMesh, AcuSolve, and HyperView. Although it is not necessary, it is recommended that you complete ACU-T: 2000 Turbulent Flow in a Mixing Elbow prior to running this simulation. To run this simulation, you will need access to a licensed version of HyperMesh and AcuSolve.
Prior to running through this tutorial, click here to download the tutorial models. Extract ACU-T3100_MixingElbowHeatTransfer.hm from HyperMesh_tutorial_inputs.zip.
Since the HyperMesh database (.hm file) contains meshed geometry, this tutorial does not include steps related to geometry import and mesh generation.
Problem Description
The problem to be addressed in this tutorial is shown schematically in Figure 1. It consists of a mixing elbow made of stainless steel with water entering through two inlets with different velocities and at different temperatures. The geometry is symmetric about the XY midplane of the pipe, as shown in the figure.

Figure 1. Schematic of Mixing Elbow with Stainless-steel Walls
Open the HyperMesh Model Database
Set the General Simulation Parameters
Set Up Boundary Conditions and Material Model Parameters
In this step, you will start by creating a new material, then you will define the surface boundary conditions for the problem and assign material properties to the fluid and solid volumes.
Create a New Material Model
Set Up Boundary Conditions
Compute the Solution
In this step, you will launch AcuSolve directly from HyperMesh and compute the solution.
Run AcuSolve
Post-Process the Results with HyperView
Open HyperView and Load the Model and Results
Create Contours for Temperature Distribution
Summary
In this tutorial, you learned how to set up a conjugate heat transfer CFD simulation using HyperMesh and how to create a new material model. You launched AcuSolve directly from HyperMesh to compute the solution and then post-processed the results using HyperView.
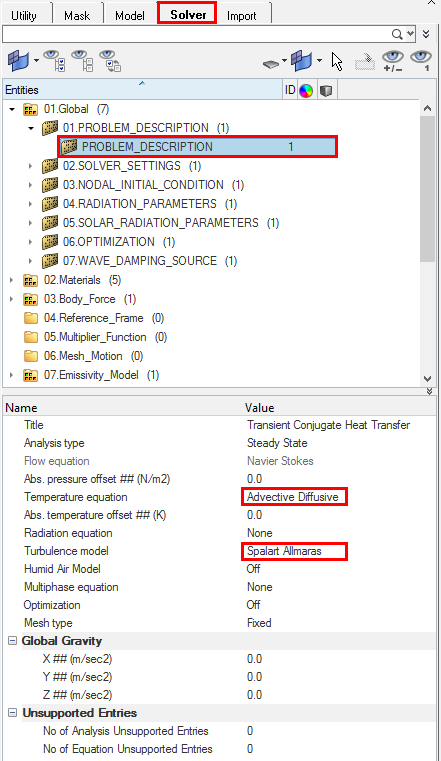
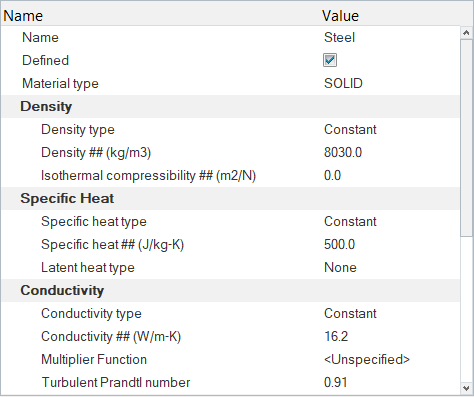

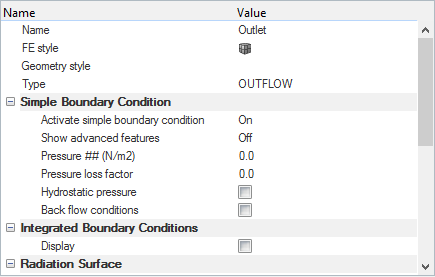
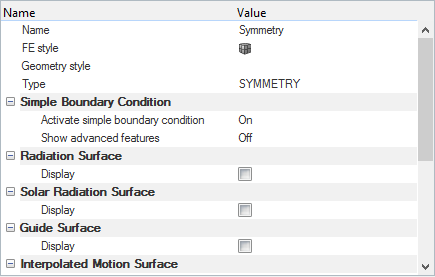
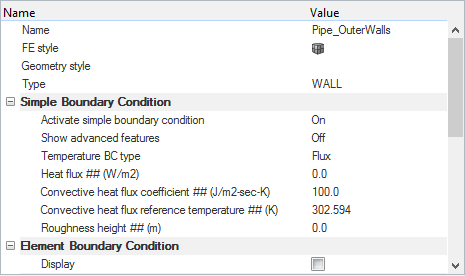
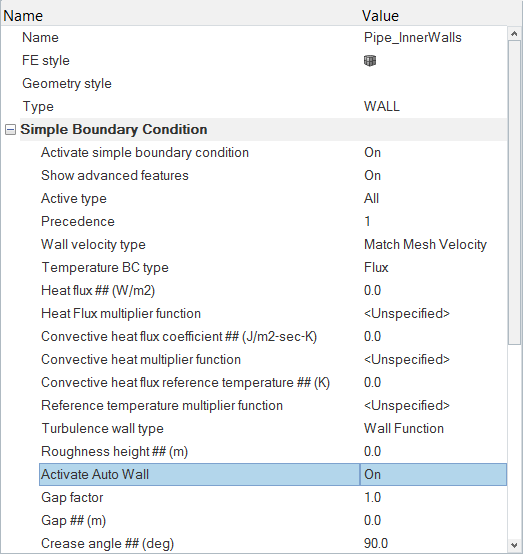
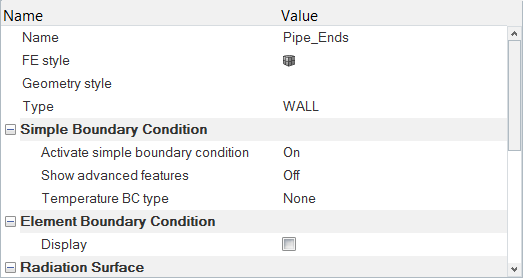

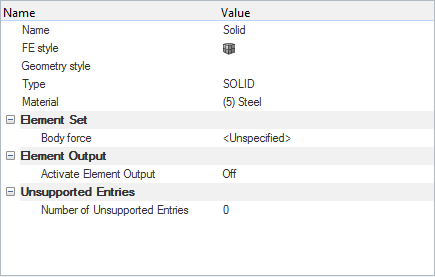
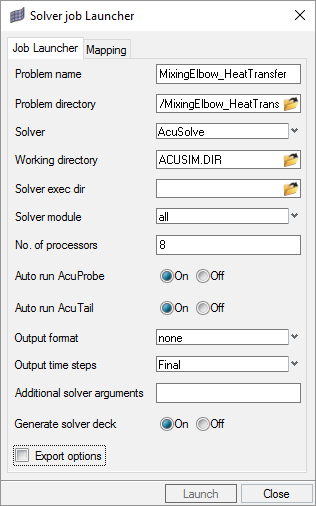
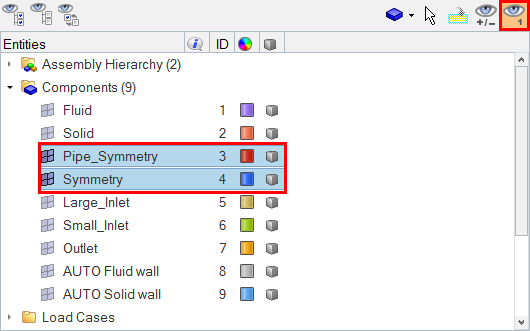
 on the Standard Views toolbar.
on the Standard Views toolbar.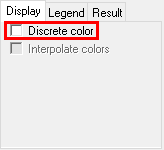
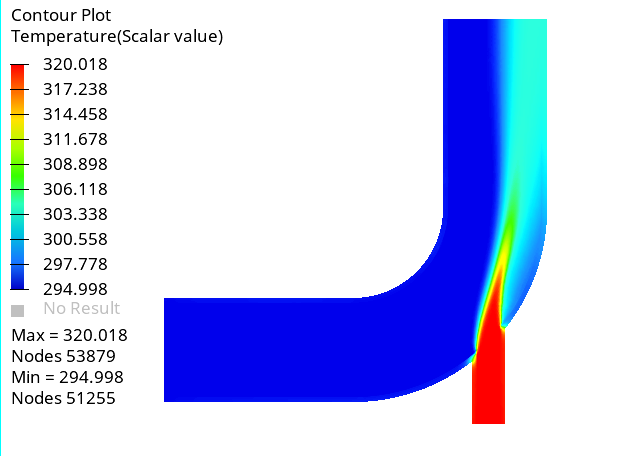
 on the Standard Views toolbar.
on the Standard Views toolbar.