HWCFD-T: 1010 Wrapping Workflow
Before you begin, click here to download the tutorial models. Extract PowerTrain_Model_Defeaturing.hm from the zip file.
Group the Solids to be Wrapped
- Open the PowerTrain_Model_Defeaturing.hm file.
- Make sure the entity selector in the modeling window is set to Parts.
-
While holding the Ctrl key,
select the solids depicted in the figure below.

Figure 1. -
From the Home tools, click the Group tool.

Figure 2. -
Make sure that you have 7 parts selected by observing the number in parentheses
on the guide bar selector.
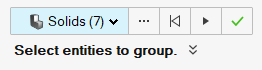
Figure 3. -
On the guide bar, click
 to execute the command and remain in the
tool.
to execute the command and remain in the
tool.

Figure 4. - In the Groups legend, rename the Parts Group to For_Wrapping.
-
Right-click For_Wrapping and select
Isolate.
This displays only the parts that will be wrapped.
-
On the guide bar, click
 to exit
the tool.
to exit
the tool.
- Save the model.
Convert CAD Geometry to an FE (Tessellated) Model
-
From the Geometry ribbon, click the Convert tool.

Figure 5.The Convert CAD to FE dialog opens. -
Ensure that Faceting is selected for the Unmeshed
surface meshing method and that the faceting size definition is set to
Normal.
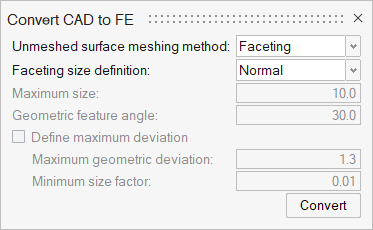
Figure 6. - Click Convert.
- Press Esc to exit the tool.
- Save the model.
Cap Holes and Other Openings
Small holes and other openings which only increase the mesh count and do not contribute to the simulation are capped/closed off before the wrapping of the geometry is done.
- Ensure that you have only the parts belonging to the "For_Wrapping" group displayed on the screen. If not, click the Group tool, right-click on For_Wrapping in the legend, and select Isolate.
-
Click the Wrap tool.

Figure 7. -
From the secondary ribbon, click the Cap tool.

Figure 8. - Enter a value of 40 for the Maximum Width.
-
Select all surfaces on the screen using one of the following methods:
- Left-click and drag over the entire model.
- Press Ctrl + A.
Ensure that you have 2925 surfaces displayed on the guide bar's surface selector.
Figure 9. - Click Cap to begin the capping process.
- Change the guide bar selector from Surfaces to Nodes.
-
Select the four nodes shown in Figure 10.
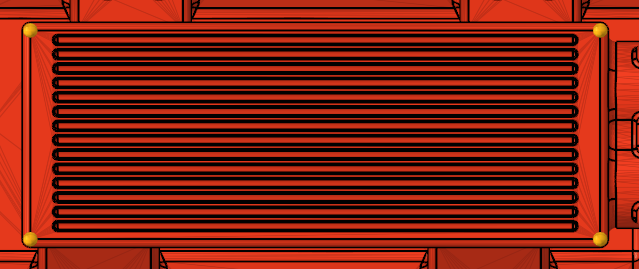
Figure 10. - Click Cap to begin the capping process.
-
Click the Run tool on the Wrap secondary ribbon.

Figure 11. -
In the dialog, enter the value of 20 for the Average
element size and leave all other options as their default values.
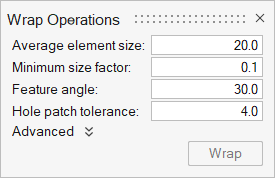
Figure 12. - Select all surfaces on the screen.
- Click Wrap to execute the wrapping operation.
- Press Esc to exit the tool.
- Save the model.
Re-mesh Wrapped Results
-
Click the Mesh tool.

Figure 13. - Select all surfaces on the screen.
-
In the dialog, set the Average size to 20 and leave all
other options as their default values.
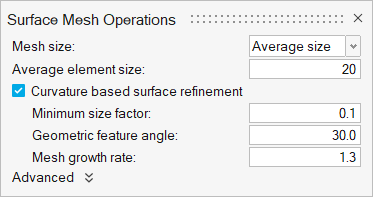
Figure 14. - Click Mesh on the guide bar to execute the re-mesh operation.
- Press Esc to exit the tool.
- Save the model.
Fix Wrapped Geometry
-
Click the Fix tool.

Figure 15. - Select all surfaces on the screen.
-
Click
 on the guide bar. Ensure
that Degenerated element cleanup, Duplicate
element cleanup, Aspect ratio cleanup,
and Intersection cleanup are checked.
on the guide bar. Ensure
that Degenerated element cleanup, Duplicate
element cleanup, Aspect ratio cleanup,
and Intersection cleanup are checked.
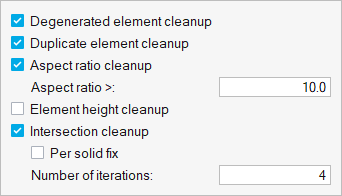
Figure 16. - Click Fix to initiate the repair of the wrapped surface model.
- Press Esc to exit the tool.
-
Save the model.

Figure 17.