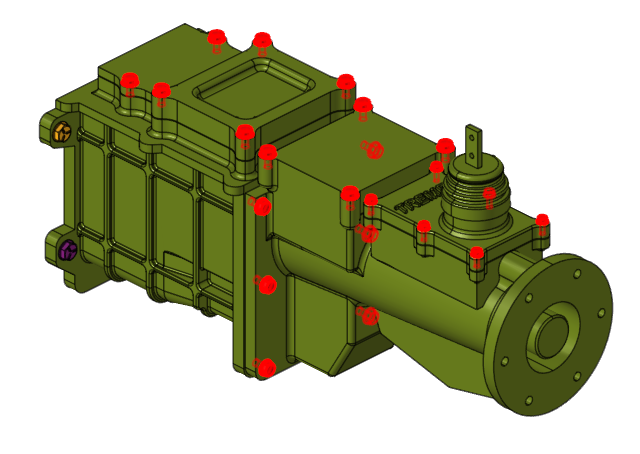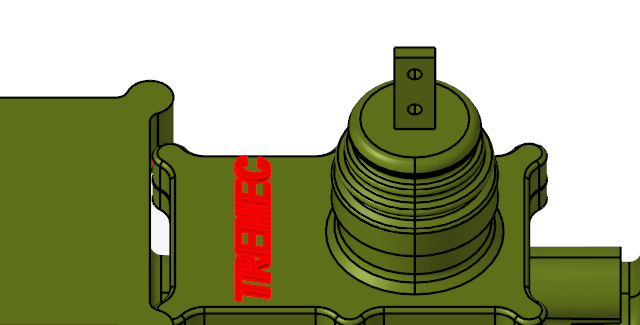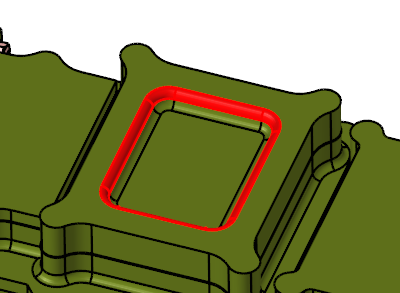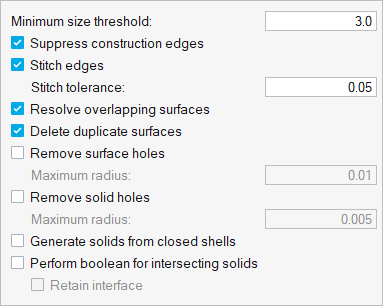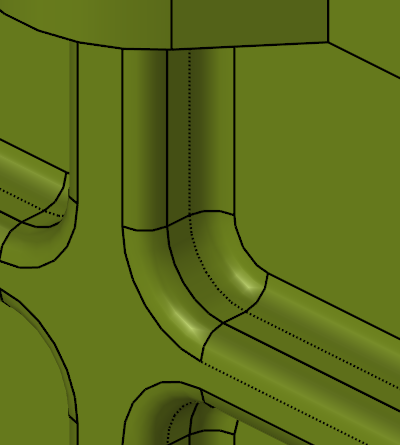HWCFD-T: 1030 Defeaturing
In this tutorial, you will look at some of the defeaturing tools available in HyperWorks CFD. You will use a transmission model to help explore the various options while cleaning up the geometry.
Before you begin, click here to download the tutorial models. Extract Defeaturing_Model.hm from the zip file.