Context Menu
Use the Part Browser context menu to invoke key functions and visualization options. Options vary based on the entity type selected.
| Option | Description |
|---|---|
| Create | Creates a Part Assembly, Part, Part Instance, or Component. If
Create is invoked in the white space of the browser, the entity will
be placed in the root level (Model). If Create is invoked on an
entity, such as a Part Assembly, the resulting entity will reside in
the selected entity. If a part contains components, and it is selected as the current part, then part assemblies and parts cannot be created from the context menu when you right-click in the white space of the browser. |
| Unused & Empty | Delete unused and/or empty part assemblies and parts. |
| Create Variants | Creates Part Set(s) per PDM Variant Condition attribute found in
the global Part Assembly/Part hierarchy. Only available in the Part Set pane of the Part Set and Configuration views. Part Set(s) will be recreated on each invoke of the operation. |
| Transform | Invokes the Transform tool, from which you can transform the
selected Part Assemblies and/or Parts via the following actions;
Translate, Rotate, Reflect, Scale, and Position. The Transform tool is automatically invoked on the creation of a Part Instance. Transformations are performed on the contents of
the Part, but the transformation matrix is updated on the
Part(s).
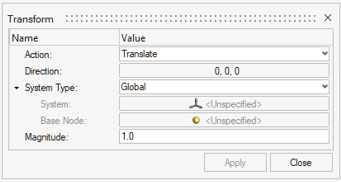 Figure 1. |
| Instances | Displays the Instances sub-menu. |
| Instance Create | Create part instances. If multiple parts are selected, an instance of each unique part will be created. |
| Instance Break | Break instances. If multiple instances are selected, the break operation will result in multiple groups of instances. |
| Instance Link | Combine to Parts as Instances of each other. |
| Instance Sync | Transfer updates from selected instances to other instances in real-time. |
| Delete | Deletes the selected entity. Select the Delete Part Contents checkbox to delete the selected entity and all of its contents. For example, if Delete is invoked on a Part Assembly that contains a Part (also containing a Component), then the Part Assembly, Part, and Component will be deleted from the model. |
| Rename | Enables you to rename the selected entity in the
browser. Alternatively, entities can also be renamed in the Entity Editor, General Information section. |
| Make Current | Sets the selected entity to current. The current collector status
is indicated in bold. Only applicable to parts. |
| Move under Current | Moves the selected entities to the current entity. Not applicable to PDM parts. |
| Move Contents to Current | Moves the selected part's component(s) to the current
entity. Only available for parts. |
| Representations | Displays the Representations sub-menu. |
| Create Representations | Create a new representation. |
| Add Representations from Files | Add a representation from a file. |
| Add Representations from Library | Add a representation from a library. |
| Add Representations browse library | Browse libraries for representations. |
| Add Representations to library | Add representations to a library. |
| Load Representations from Session | Load representations from a session. |
| Load Representations from Library | Load representations from a library. |
| Reload Representations | Reload a representation. |
| Unload Representations | Unload a representation. |
| Update Representations | Update a representation. |
| Sync Representations Metadata | Synchronize representations metadata. |
| Save Representations | Save a representation. |
| Delete Representations from Session | Delete a representation from a session. |
| Delete Representations from Library | Delete a representation from a library. |
| Representations Settings Load | Load representation settings. |
| Representations Settings User Representations | Load user representation settings. |
| Representations Settings Save | Save representation settings. |
| Library | Displays the Library sub-menu.
|
| Save As | Saves the currently selected Parts/ Part Assembly to a Engineering Solutions binary file. All child Parts and Components and the Part structure are saved. Parts under different sub assemblies can be selected and saved under one Engineering Solutions binary file. |
| XRef Entities | Invokes the References Browser for the selected entities, which displays any referenced entities in the model. |
| Review | Invokes Review mode, which displays selected entities irrespective of their display state, masked, active state (Entity State Browser), but not outside of the spherical clipping (if enabled). |
| Show | Displays the selected entity in the graphics area. A shaded entity icon in the Part Browser indicates that the entity is displayed in the graphics area. |
| Hide | Hides the selected entity in the graphics area An opaque entity icon in the Part Browser indicates that the entity is not displayed in the graphics area. |
| Isolate | Isolates the selected entity in the graphics area, and hides all other entities. |
| Collapse/Collapse All | Collapses the selected entity folder(s). Collapse All is only available when you invoke the context menu by right-clicking in the white space of the browser. |
| Expand/Expand All | Expands the selected entity folder(s). Expand All is only available when you invoke the context menu by right-clicking in the white space of the browser. |