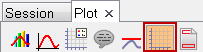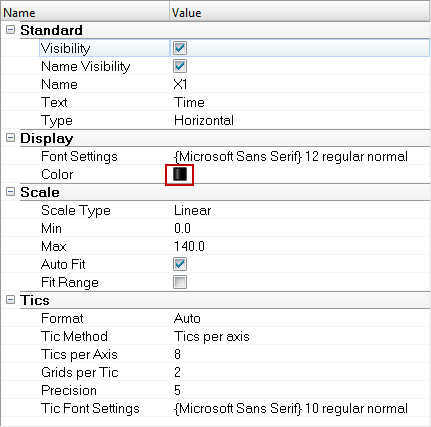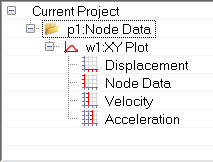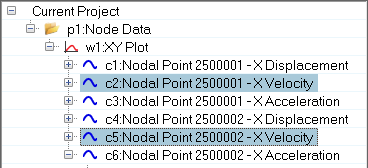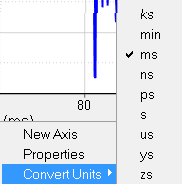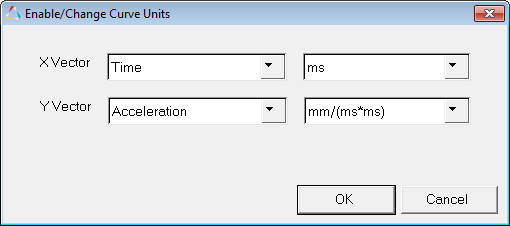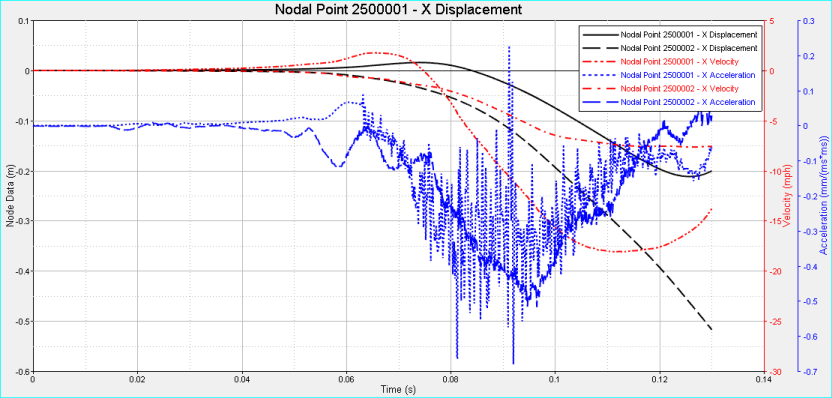HG-1040: AVD Diagram Using Unit Scaling and Plot Browser
In this tutorial, you will learn how to create and acceleration velocity plot using scaling and the plot browser.
- Create an Acceleration Velocity Displacement plot in one window
- Use the unit scaling feature for a plot.
- Use the Plot Browser to change the appearance of a plot, such as modifying the axes names, unit type and curve line color.
- Click the Build Plots icon,

- From the menu bar select
This panel allows you to construct multiple curves and plots from a single data file. Curves can be overlaid in a single window or each curve can be assigned to a new window.
The Plot Browser resides on a tab in the Tab Area sidebar and allows you to view the HyperGraph 2D plot structure. The Plot Browser tools allow you to search, display and edit entities and their properties within the current session. The plot structure is viewed as a flat, listed tree structure within the browser. However, if the plot has a hierarchy, then the Plot Browser accommodates this hierarchical structure.
From the Plot Browser, you can select entities one at a time or several simultaneously using common selection techniques. You can also use the browser's context-sensitive menus to select entities. Using the Plot Browser, you can perform many of the operations available in the HyperGraph 2D panels, thus allowing you to modify your plot and curve properties in one location.
Clear any Units Association and Enable Unit Scaling
Open the nodout File
- From File menu, select to clear all contents in the HyperGraph session.
-
Verify XY Plot is selected from the plot type menu,
 .
.
-
Click the Build Plots icon,
 .
.
-
Click the Open File icon,
 , and select the nodout file,
located in the plotting folder.
, and select the nodout file,
located in the plotting folder.
Plot the Curves and Set the Curve Units
Modify the Plot's Appearance and Rename an Axis
In this step, you will use the Plot Browser to change the appearance of the plot.
Next, you will rename the axes using the Plot Browser.
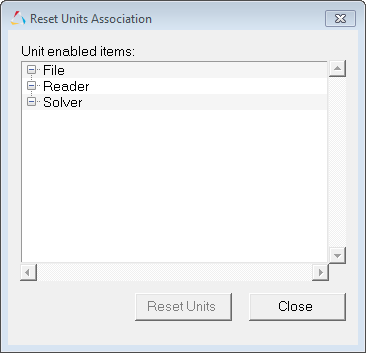
 .
. 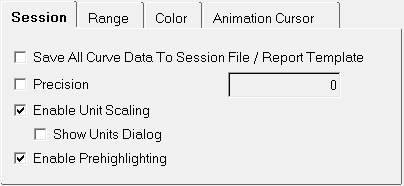

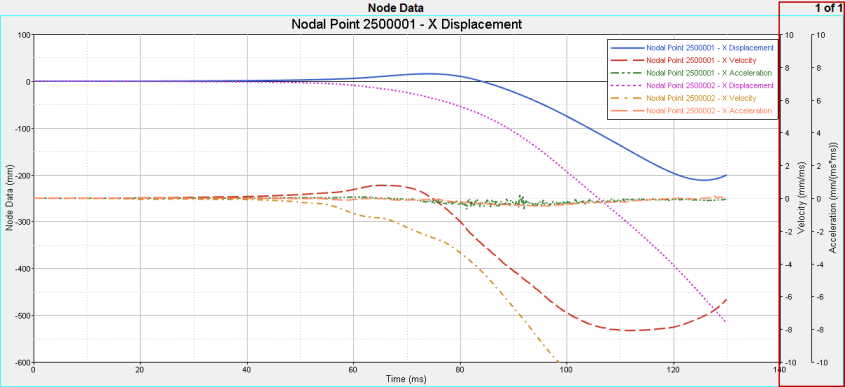
 .
.