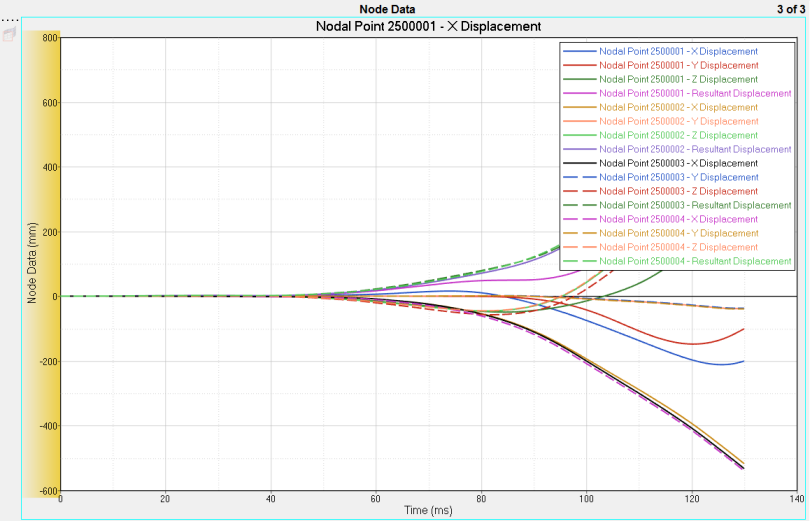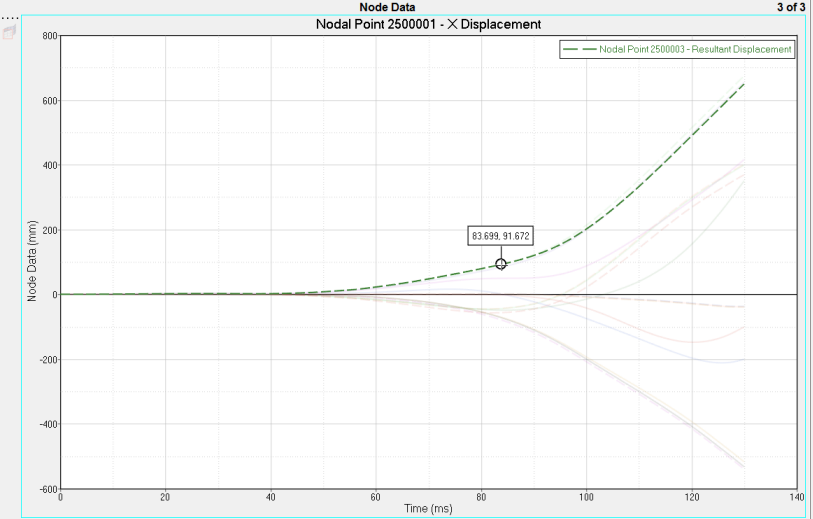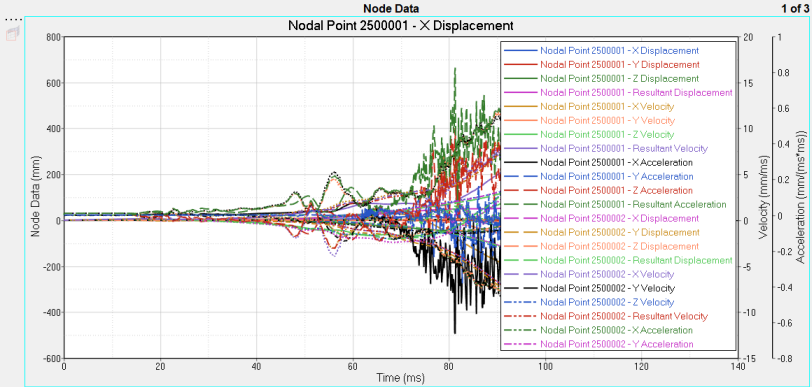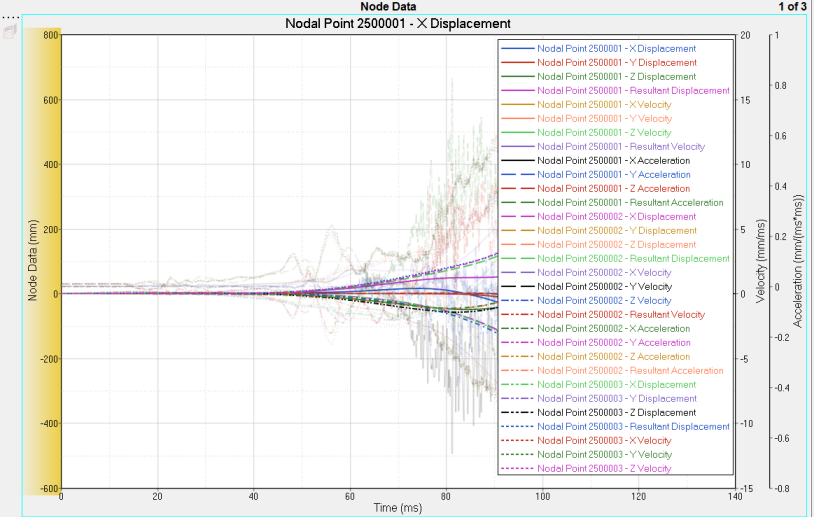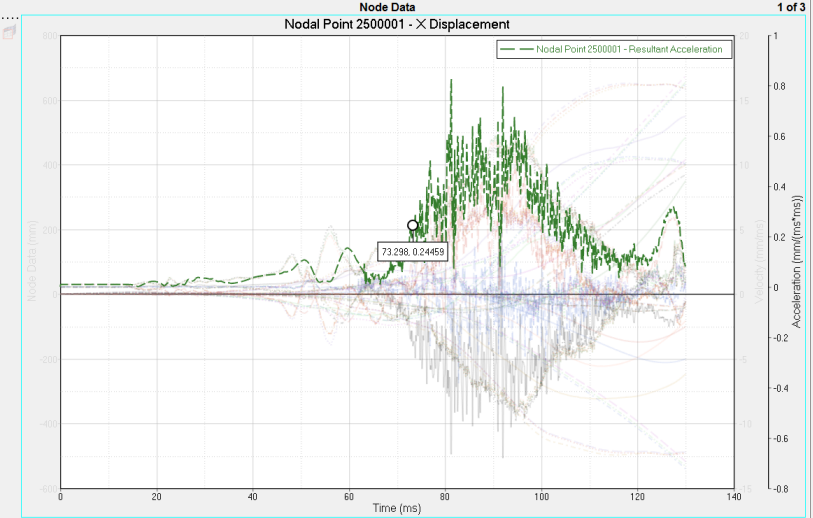HG-1050: Mouse Over - Inspect Mode
In this tutorial, you will learn how to utilize Inspect Mode.
- Inspect mode, which increases the screen area of the plot.
- Pre-highlight plot attributes (curves, legends, axes, and headers/footers) in gold when you move the mouse pointer over them.
- Display data point markers on a pre-highlighted curve.
- Highlight curves when selected from the Plot Browser, even when the curve is not in the active window. You can select one curve only from the Plot Browser or multiple curves; either way they are highlighted in gold in the plot(s).
- Use Inspect mode with multiple axes.
- Click the Build Plots icon,

- From the menu bar, select
This panel allows you to construct multiple curves and plots from a single data file. Curves can be overlaid in a single window or each curve can be assigned to a new window.
Open the nodout File
- From File menu, select to clear all contents in the HyperGraph 2D session.
-
Verify XY Plot is selected from the plot type menu,
 .
.
-
Click the Build Plots icon,
 .
.
-
Click the Open File button,
 , and select the nodout file,
located in the ../plotting/dyna/ folder.
, and select the nodout file,
located in the ../plotting/dyna/ folder.
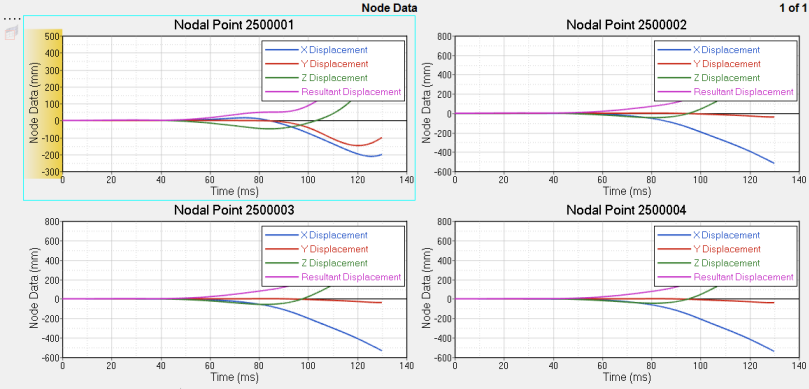
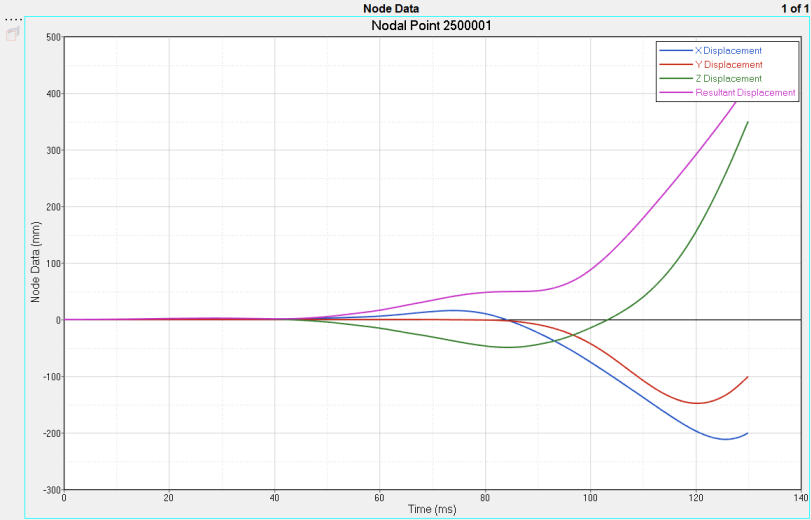
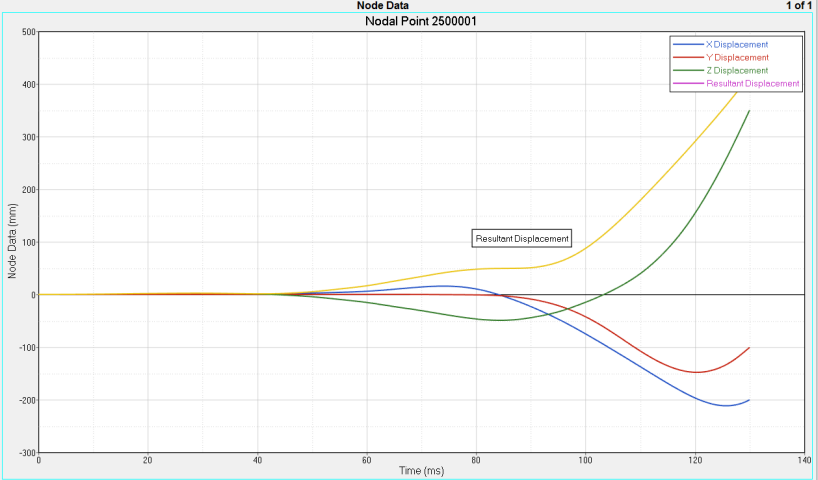
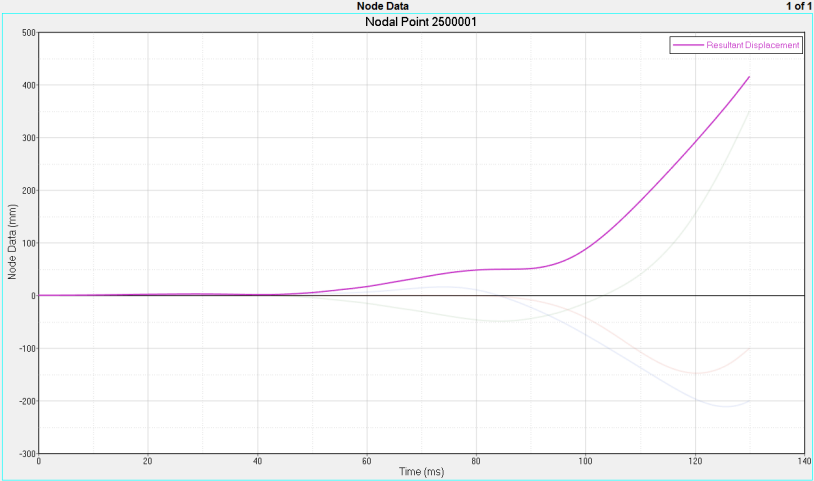
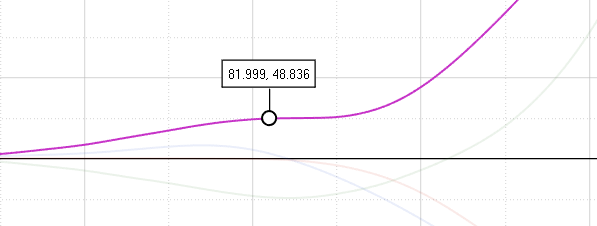
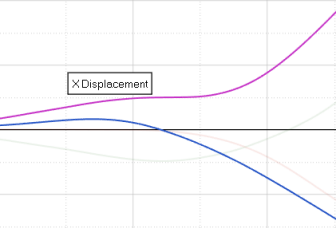
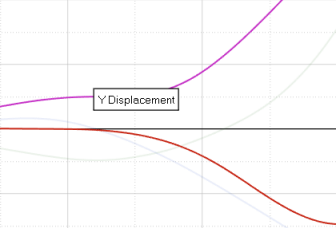
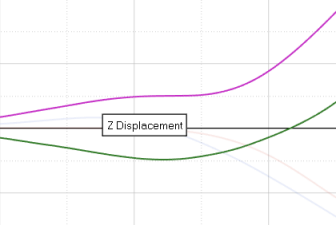
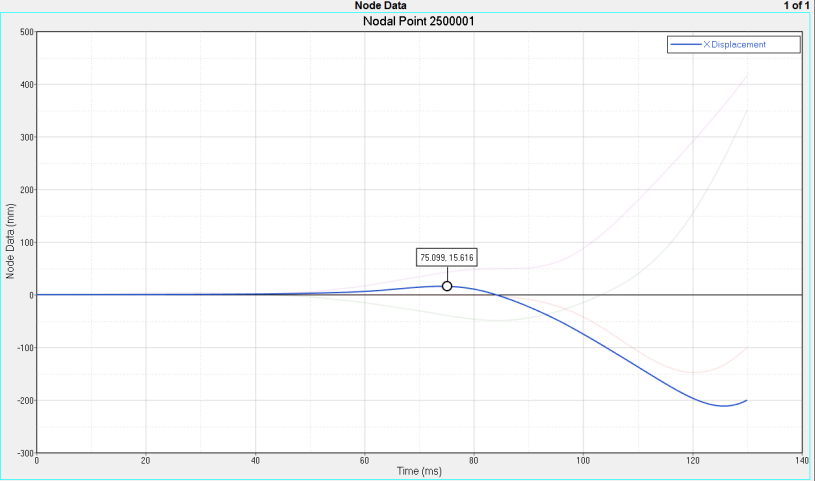
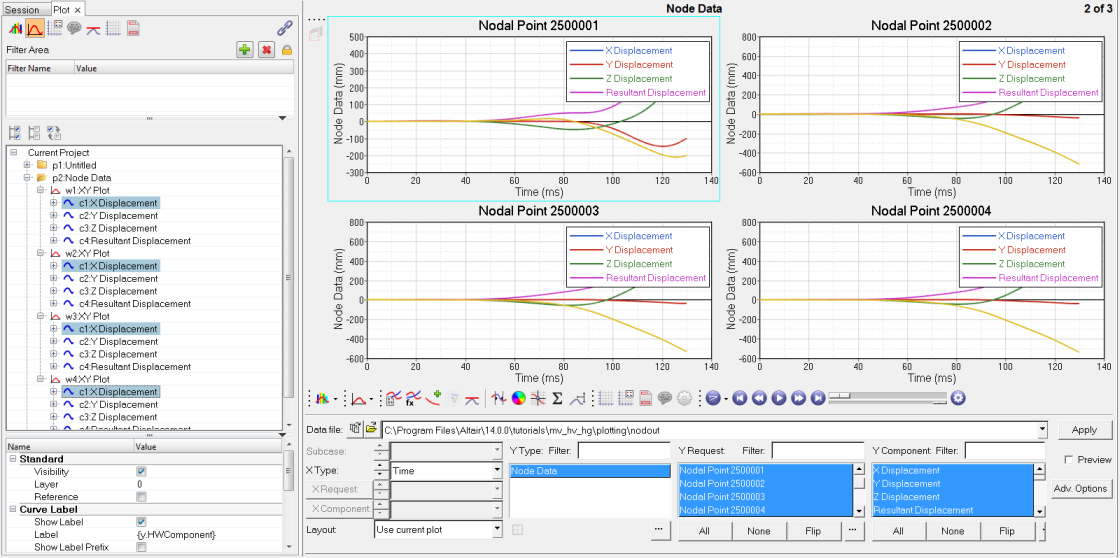
 .
.