Multiple File Plotting
共通したデータ(例えば、特定のテストの複数ラン)を選択し、現在のHyperGraph 2Dセッション内ですべてのファイルからのデータを同時にプロットすることができます。
Multiple File Plottingダイアログにアクセスするには、Build PlotsパネルのMultiple File Plottingアイコン![]() をクリックします。
をクリックします。
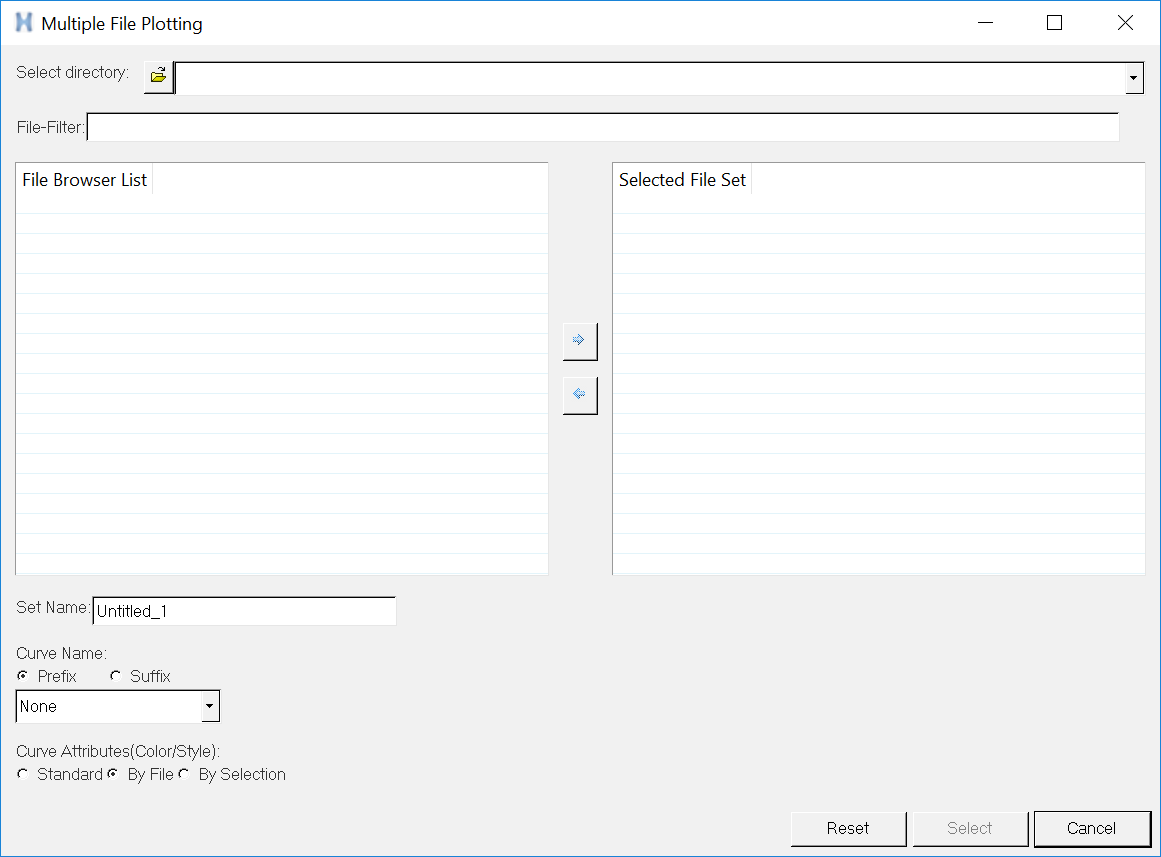
Figure 1.
共通するデータは、同じタイプ、リクエスト、およびコンポーネントの情報を含むファイル群を参照します。選択を終えてダイアログを閉じるとBuild Plotsパネルに戻り、ここで、XおよびYデータについてのタイプ、リクエストおよびコンポーネントのオプションを選択することができます。Build PlotsパネルのApplyをクリックし、選択されたファイルのデータをプロットします。Multiple File Plotting では、カーブの名称、色、ラインのスタイルの定義、および現在のセッション用にファイルセットの生成を行うことができます。
- Select directory
- ファイルブラウザボタンをクリックし、ファイルを選択したいディレクトリを探します。
- File-Filter
- プロットするファイルを検索する際にフィルタとして使用するファイルの拡張子タイプまたはファイル名のキーワードを入力します。
- File Browser List
- Select directory欄から(フィルタあり、またはフィルタなしで)検索されたファイルを表示します。使用したいファイルを選択し、 ボタンをクリックして、それらをSelected File Set列に追加します。
- Selected File Set
- File Browser Listから移動された、選択されたファイルを表示します。ファイルを選択し、 ボタンをクリックして、ファイルをFile Browser Listに戻します。
- Set Name
- 現在のセッションにセットを保存(して後で使用)するためのセット名を入力します。デフォルトのセット名は、Untitled_1です。
- Curve Name
- ドロップダウンメニューからカーブ名タイプを選択します。このオプションでは、ファイル名、パス、および異なるディレクトリレベルを含んだ“拡張子”をカーブ名に追加することができます。PrefixまたはSuffixを選択し、標準のHyperGraph 2Dカーブ命名規則の最初か最後に選択されたタイプを追加します。
- None
- リクエストラベルとコンポーネントラベルの組み合わせを含んだ標準のHyperGraph 2D命名法を使用します。
- Filename
- ファイル名、および標準のHyperGraph 2D命名法を使用します。
- Path + Filename
- 完全なファイルパスおよびファイル名を使用します。
- Directory Level 1
- 1つ上のレベルのディレクトリ名、および標準のHyperGraph 2D命名法を使用します。
- Directory Level 2
- 2つ上のレベルのディレクトリ名、および標準のHyperGraph 2D命名法を使用します。
- Directory Level 3
- 3つ上のレベルのディレクトリ名、および標準のHyperGraph 2D命名法を使用します。
- Curve Attributes (Color/Style)
- カーブの色の構成とラインスタイルを選択します。
- Standard
- 8つの色と5つのラインスタイルを順に繰り返す標準のHyperGraph 2Dの方法を使用します。この方法は、プリファレンスファイルで変更することが可能です。
- By File
- 8つの色と5つのラインスタイルを順に繰り返す標準のHyperGraph 2Dの方法を、ファイルからの全ファイルを組み合わせ、変更して使用します。
- By Selection
- 8つの色と5つのラインスタイルを順に繰り返す標準のHyperGraph 2Dの方法を、選択に応じて全ファイルを組み合わせ、変更して使用します。
- 1つのリクエストと“n”個のコンポーネントについて、HyperGraph 2Dは、リクエストとコンポーネントの組み合わせを順に繰り返します。
- “n”個のリクエストと1つのコンポーネントの場合、HyperGraph 2Dは、コンポーネントとリクエストとの組み合わせを順に繰り返します。
- “n”個のリクエストと“n”個のコンポーネントの場合、HyperGraph 2Dは、リクエストとコンポーネントの組み合わせを順に繰り返します。
- Reset
- 選択されたセットリストを破棄するには、Resetをクリックします。
- Select
- ダイアログを閉じ、Build Plotsパネルに戻って、選択されたファイルのリクエストとコンポーネントの共通するものを検索、表示します。
- Cancel
- 選択を中止し、ダイアログを閉じます。