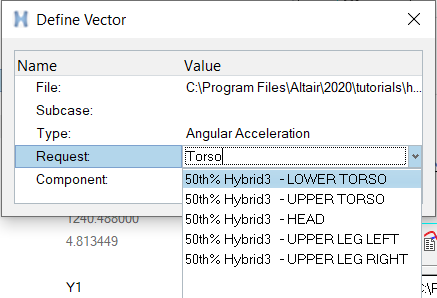Curvesビュー
Curvesビュー![]() が選択されると、セッションのカーブが対応するページおよびプロットフォルダーにグループ化され、Plot Browserのツリー構造で表示されます。
が選択されると、セッションのカーブが対応するページおよびプロットフォルダーにグループ化され、Plot Browserのツリー構造で表示されます。
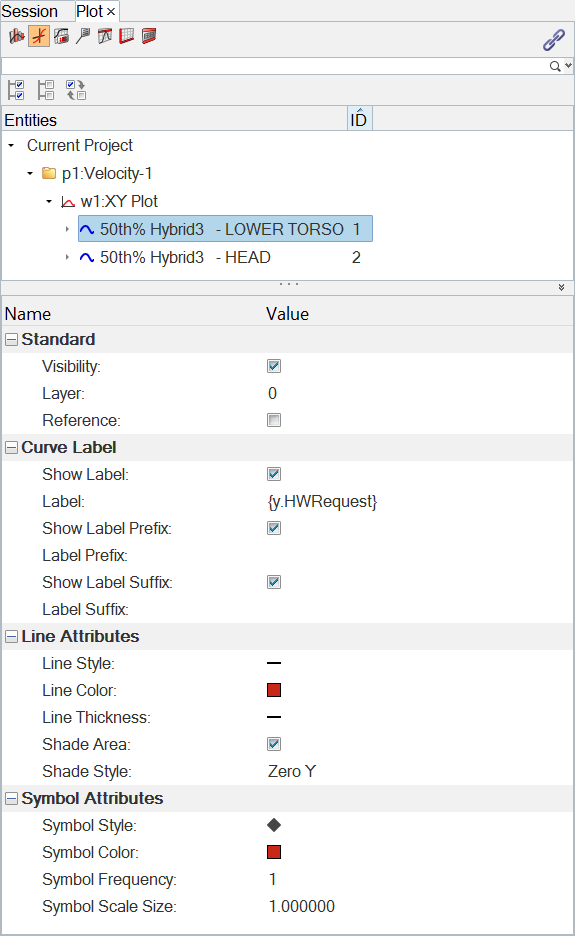
Figure 1.
カーブ、あるいはxまたはyベクトルのプロパティにフィルターをかけるには、Entity Editor内のカーブまたはx/yベクトルのプロパティを右クリックし、Add as filterを選択します。
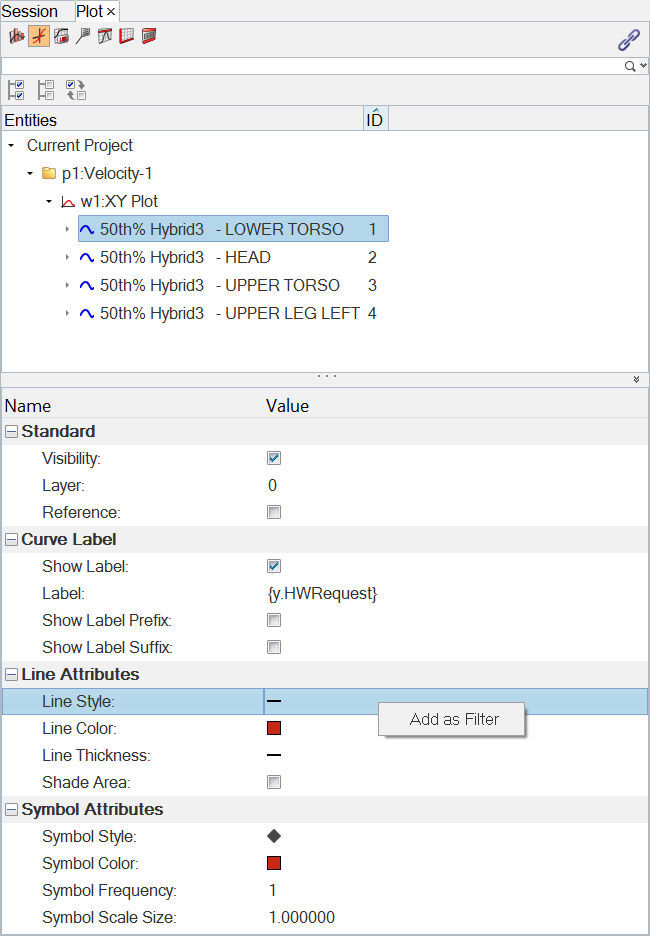
Figure 2.
Templexをサポートするすべてのテキスト欄は、Add as FilterおよびAdd as unevaluated Filterの2つのフィルターオプションを有しています。これによりユーザーは、未評価のTemplexコードをフィルターとして追加することができます。
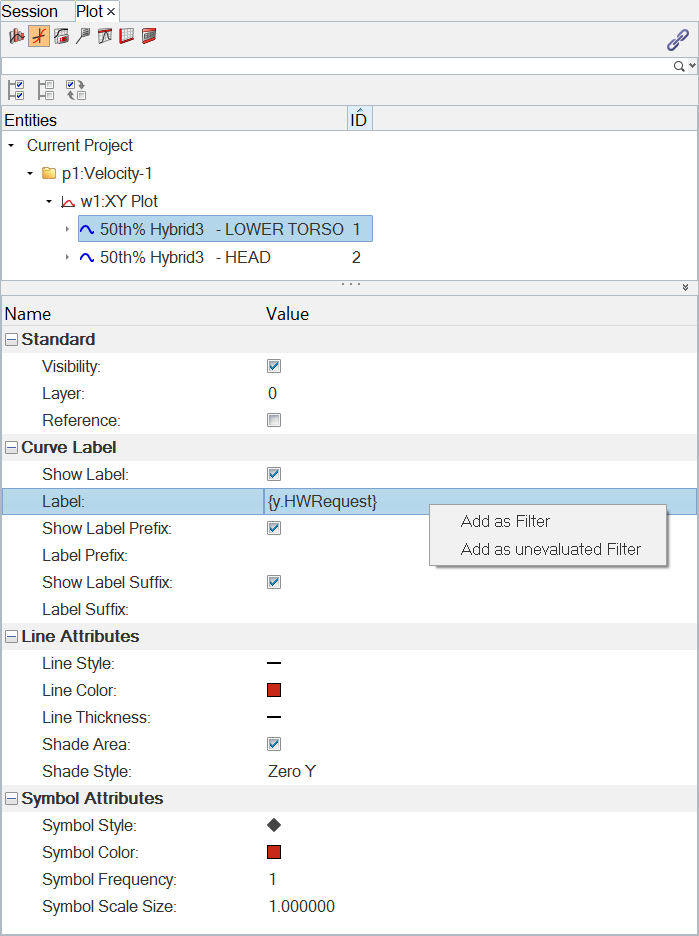
Figure 3.
フィルターに値が与えられると、そのプロパティについて、その値をもつ全てのカーブまたはベクトルが、ブラウザに表示されます。ベクトルは、対応するカーブと共に表示されます。詳細については、Plot Browserのフィルターを参照してください。
ベクトルは、対応するカーブの下のアイテムとしてPlot Browserツリー内に表示されます。カーブ上をクリックするとカーブのプロパティがEntity Editorに、ベクトルをクリックするとベクトルのプロパティがEntity Editorに表示されます。
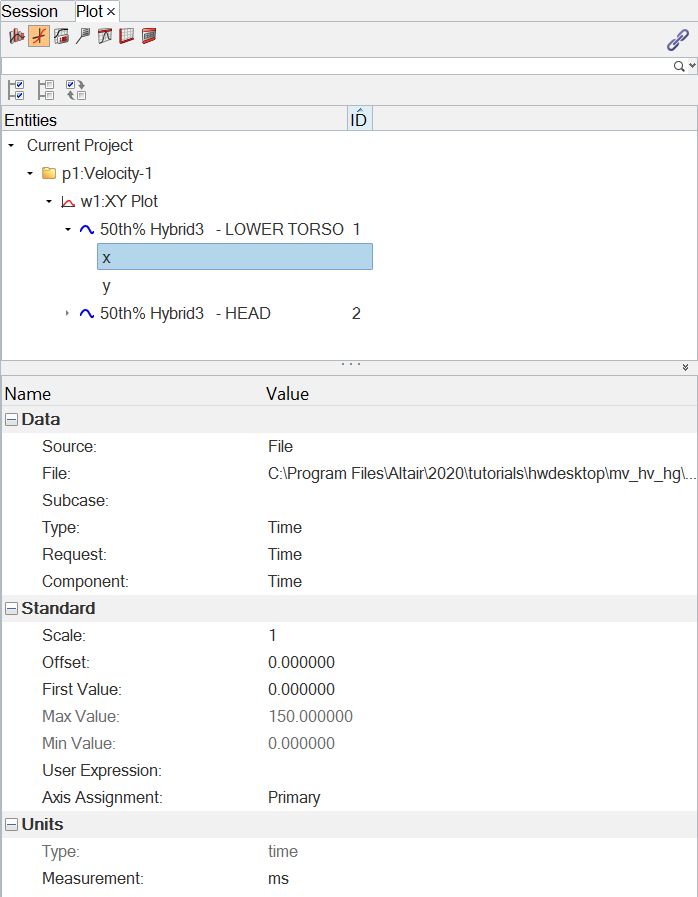
Figure 4. データソースとしてFileが選択された際のEntity Editor
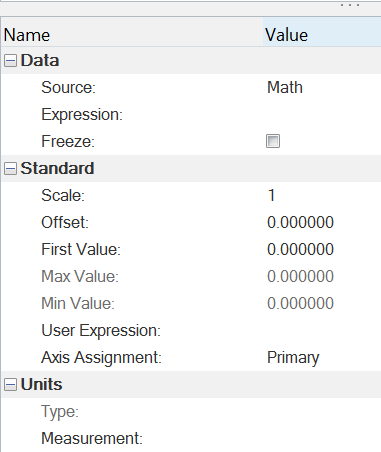
Figure 5. データソースとしてMathまたはValuesオプションが選択されるとEntity Editorのオプションが変化する
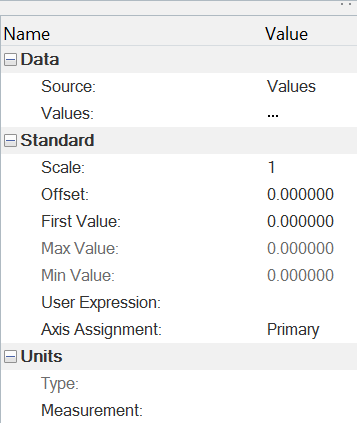
Figure 6.
Entity Editorでは、以下のカーブおよびベクトル(エンティティタイプ)プロパティを確認、編集できます。
カーブプロパティ
- Standard
-
- Visibility
- モデリングウィンドウのカーブの表示をオン / オフにします。
- Layer
- Bar View Style
- 棒グラフの場合はBarまたはLineを選択して、棒グラフの表示方法を定義します。
- Reference
- 選択されたカーブを参照カーブにします。詳細については、参照カーブを参照してください。
- Curve Label
-
- Show Label
- モデリングウィンドウのレジェンドにカーブのラベルを表示します。
- Label
- 選択すると、値がラベルとしてレジェンドに表示されます。Label prefixとLabel suffixが新しいオプションで更新されました。
- Show Label Prefix/Show Label Suffix
- Templex式のカーブの接頭辞と接尾辞のショートカットは、Entity Editorからサポートされています。例えば、注釈がカーブに付加されている場合、{p1w1c1.suffix}や{p1w1c1.prefix}といったTemplex式を使用して、接尾辞や接頭辞の情報にアクセスすることができます。
- Line Attributes
-
- Line Style
- メニューからラインのスタイルを選択し、選択したカーブに適用します。
- Line color
- カラーパレットからラインの色を選択します。
- Line Thickness
- ドロップダウンメニューからラインの太さを選択します。
- Shade Area
- カーブの下のエリアをソリッド色で塗りつぶします。
- Shade Style
- Shade Areaが選択されている場合、Shade Styleが表示されます。以下のオプションからいずれかを選択します:
- Zero X
- Zero Y
- Left
- Right
- Top
- Bottom
- Inside
- Bar Attributes
-
- Bar Color
- カラーパレットからバーの色を選択します。
- Bar Fill Style
- 選択したパターンでバーを塗りつぶします。
- Symbols Attributes
-
- Symbol Style
- シンボルは、カーブ上に配置してデータポイントを示します。リストからシンボルの種類を選択します。
- Symbol color
- カラーパレットからシンボルの色を選択します。
- Symbol Frequency
- シンボルの配置頻度を設定します。デフォルトは1で、各データポイントにシンボルが配置されます。5と入力すると、例えば5番目のデータポイントごとにシンボルが配置されます。
- Symbol Scale Size
- シンボルのサイズ。
軸の属性
- Value Axis
- 棒グラフの場合のみ。ドロップダウンメニューから値の軸を選択します。
ベクトル(エンティティタイプ)プロパティ
- Data
-
- Source
- ソースの種類:File、Math、またはValues。
- File
- SourceがFileの場合は、ファイルパスが表示されます。
- Expression
- SourceがMathの場合は、数式が表示されます。
- Values
- SourceがValuesの場合、ベクトルデータの値が表示されます。
- Subcase
- サブケースを表示します。
- Type/Request/Component
- ベクトルのタイプ、リクエスト、コンポーネントデータを表示します。
- Standard
-
- Scale
- カーブのスケール値として、1または-1を選択します。
- Offset
- オフセット値を入力します。
- First Value
- ベクトルの最初のデータポイント。
- Max Value
- ベクトルの最大値。
- Min Value
- ベクトルの最小値。
- User Expression
- Axis Assignment
- 軸が関連付けられているカーブ。
- Units
-
- Type
- 単位の種類。
- Measurement
- Measurementメニューからカーブベクトルの単位を変更します。
Plot Browserからカーブを選択し、Deleteキーボードキーを押すことにより削除することも可能です。
Entity EditorのScaleドロップダウンメニューで、単位が使用可能である場合にベクトルのスケーリングができるオプションは、値1および-1のみです。
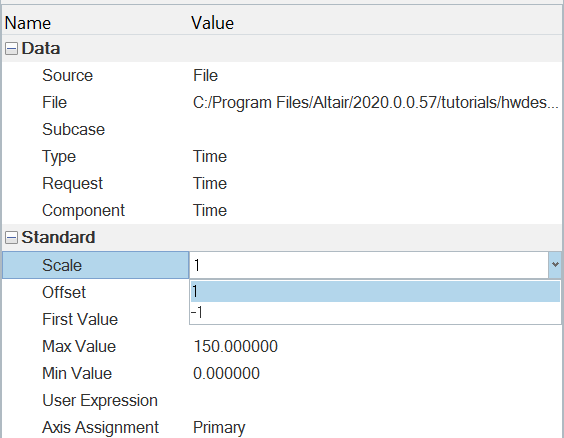
Figure 8.