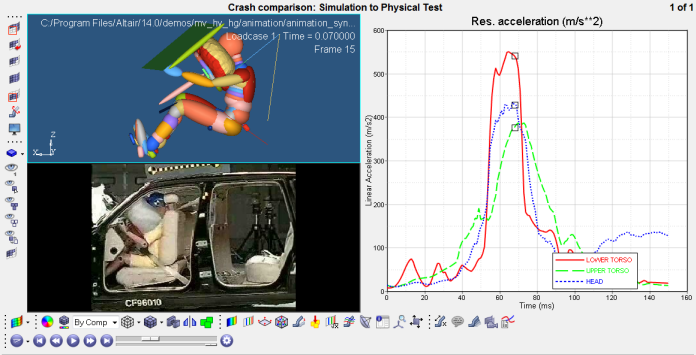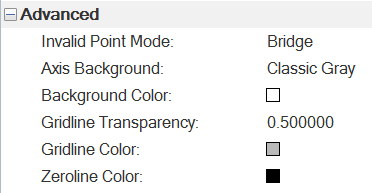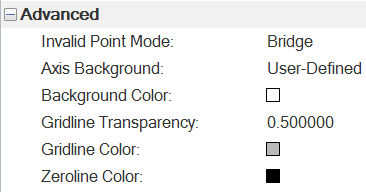Plotsビュー
Plotsビュー![]() は、現在のページ / ウィンドウに表示されている全てのプロットエンティティを表示します。
は、現在のページ / ウィンドウに表示されている全てのプロットエンティティを表示します。
ツリーには、ページおよびウィンドウ内にグループ化されたプロットエンティティが含まれます。例えば、各ページについてフォルダが表示され、それを展開して、そのページ上の全てのプロットを見ることができます。各ウィンドウフォルダーが展開されると(たとえば、下の図内のw1:XY Plot)、そのウィンドウ内のすべてのエンティティが見えるようになります(カーブ、データライン、ヘッダー / フッター / レジェンド、タイトルなど)。同じタイプであれば複数のエンティティを同時に選択することが可能ですが、異なるタイプのエンティティは複数の選択はできません。
ウィンドウのヘディングの下で、プロットウィンドウの属性(たとえば、下の図のLegendやX1)を選択し、グラフィックス領域内でエンティティをハイライト表示させることが可能です。そのエンティティのプロパティが、Plotブラウザの下部にあるEntity Editorに表示されます。
たとえば、Legendを選択すると、レジェンドはハイライト表示され、黄色い枠で囲まれるようになり、レジェンドのプロパティがEntity Editorに表示されます。
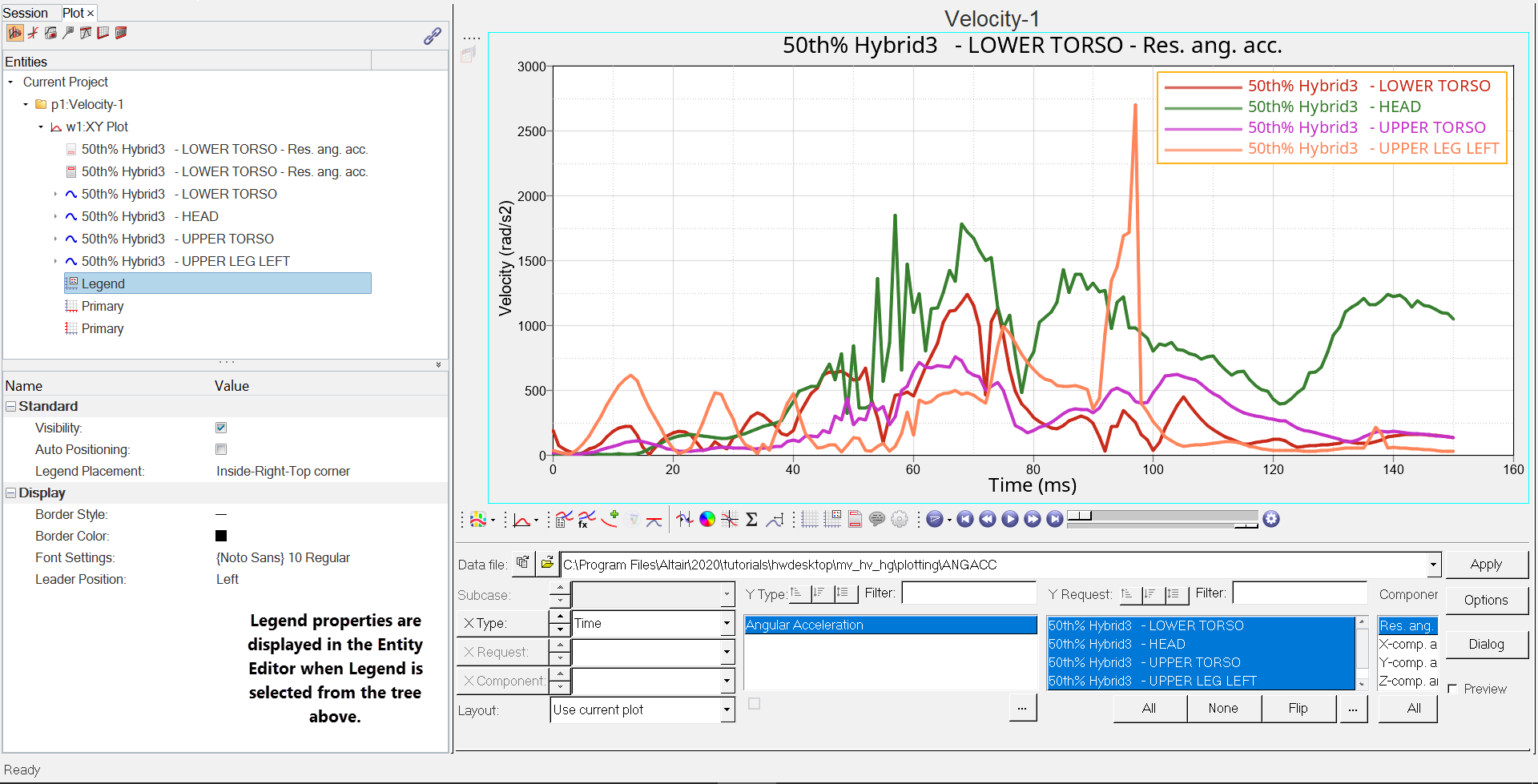
Figure 1. Plotsビューが選択されている際のブラウザツリーのサンプルを下に示します:
同様に、カーブまたはベクトル上をクリックすると、Entity Editorにそのプロパティが表示されます。ベクトルは、ツリー内で対応するカーブの下に表示されます。xまたはyベクトルのプロパティにフィルターをかけるには、Entity Editor内のxまたはyベクトルを右クリックし、Add as filterを選択します。フィルターに値が与えられると、そのプロパティについて、その値をもつ全てのベクトルが、対応するカーブと共にPlot Browserに表示されます。詳細については、Plot Browser Filtersを参照してください。
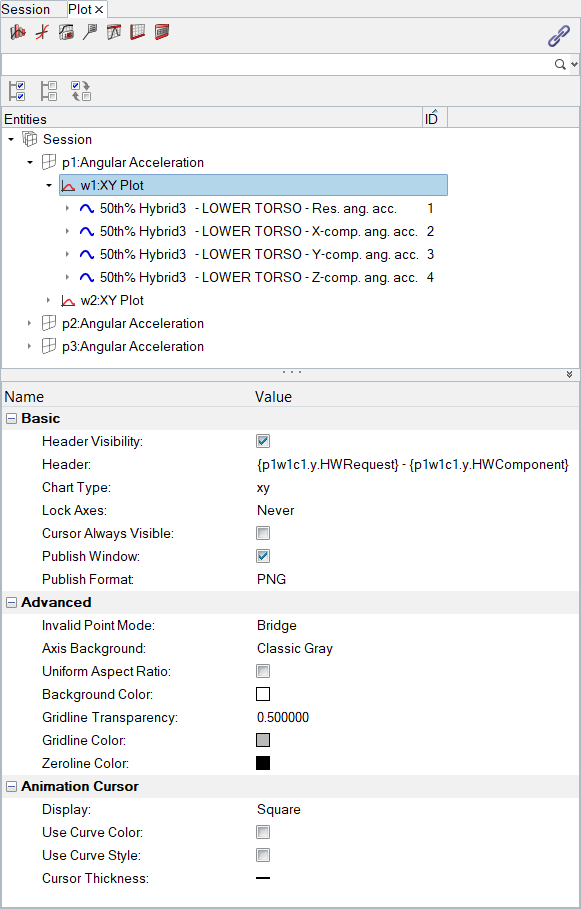
Figure 2. Plotsビューが選択されている際のブラウザツリーのサンプル
Plotsビューが選択されている際、以下のプロパティがEntity Editorで確認、編集できます:
Basic
- Header Visibility
- プロットのヘッダーについての未評価の(Templex)式を表示します。
- Header
- ページ上にヘッダーを表示させるには、ボックスにチェックマークを入れます。
- Chart Type
- 現在のプロットのグラフタイプを表示します。別のグラフタイプを選択するには、アイコンをクリックします。オプションには、XY Plot、Bar Plot、Complex Plot、Polar Plotが含まれます。
- Lock Axes
- Never、At Import、または Alwaysから選択します。
- Cursor Always Visible
- ページ上の別のウィンドウをクリックしても常にプロットのカーソルを表示させるには、このオプションを選択します。これは、アニメーション、プロット、ビデオウィンドウを同期する際に役立ちます。プロットウィンドウがアクティブでないときでも、カーソルによって、現在のアニメーションのタイムステップをプロット上で見ることができます。
- Publish Window
- 現在のウィンドウのコンテンツを出力するには、Publish Windowを選択します。
- Publish Format
- Publish Windowが選択されている場合、ドロップダウンメニューからフォーマットの種類を選択します。
Advanced
- Invalid Point Mode
- CSVファイルに空白が含まれている場合は、BridgeまたはGapを選択します。
- Axis Background
- Axis BackgroundがClassic Grayにセットされていると、軸の背景が灰色で表示されます。これがデフォルトです。
- Background Color
- プロットの背景色を変更するには、パレットから希望の色を選択します。
- Gridline Transparency
- グリッドラインの視認性を高める、または低くする数値。0.50がデフォルト値です。値が小さいほど、グリッドラインの視認性は高くなります。
- Gridline Color
- グリッドラインの色を変更するには、パレットから希望の色を選択します。
- Zeroline Color
- ゼロラインの色を変更するには、パレットから希望の色を選択します。
- Style
- 棒グラフの場合のみ。ClusterまたはStackを選択して、バーの表示方法を定義します。
Animation Cursor
- Display
- アニメーションカーソルの表示タイプを設定します。オプションには以下のものがあります:
- Square
- Small bar
- Medium bar
- Large bar
- Custom bar - % Window height欄に値を入力して、バーのサイズを選びます。値は直接入力するか、もしくは上下方向の矢印を使って選ぶことができます。
- Coordinate marker
- Use Curve Color
- アニメーションカーソルが表示されているカーブの色に、カーソルの色を設定します。
- Use Curve Style
- アニメーションカーソルのラインスタイル(ソリッド、破線など)を、カーブのスタイルに一致するよう変更します。
- Cursor Thickness
- 5つのラインスタイルのうちのいずれかを選択し、カーソルラインの幅を選びます。
- Style (Bar Chart only)
- ClusterまたはStackを選択して、バーの表示方法を定義します。
Labelling (Bar Chart)
- Label Visibility
- バーに値のラベルを表示するために選択します。
- Contribution Label
- このオプションはLabel Visibilityが選択されている場合にのみ使用できます。下記のオプションのいずれか1つを選択します:
- Hide
- 寄与のラベルを非表示にします。
- Show Value
- 寄与のラベルを値として表示します。
- Show Percentage
- 寄与のラベルをパーセンテージで表示します。
- Label Format
- ドロップダウンメニューからAuto、Scientific、またはFixedを選択します。
- Numeric Precision
- 表示する小数点以下の数を指定します。ドロップダウンメニューから数値を選択します。
- Label Font Settings
- 欄をクリックするとFont Selectorダイアログが表示され、ラベルのフォントの種類、サイズ、スタイルが編集できます。