カスタムデータのインポート
インポートテンプレートを定義することによって、単一のカスタムデータファイルをインポートします。
-
HomeタブのFileグループで、
 Importアイコンをクリックします。ドロップダウンリストから、
Importアイコンをクリックします。ドロップダウンリストから、 Custom Data Fileアイコンをクリックします。
Custom Data Fileアイコンをクリックします。
- ファイルの場所を参照して、カスタムデータファイルを選択します。
-
Delimiterで、データの列を分離している区切り文字を次から選択します。
- Tab
- Space
- Comma
- Other
インポートするデータではないテキスト行がデータファイルに存在していてもかまいません。
- Start reading file at (line number)欄に、データのインポートを開始する行番号を入力します。
- Specify number of lines to read欄に、読み取るデータの数を入力します。
- データに列タイトルがある場合は、Data contains column titlesチェックボックスをオンにします。
-
Nextをクリックし、テンプレートでの作業を継続します。
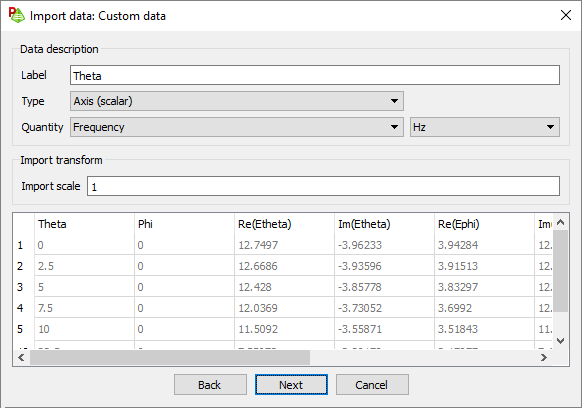
Figure 1. Import data: Custom dataダイアログ。 - Label欄で、どのようなデータであるかがわかるようなラベルを指定します。
-
Type ドロップダウンリストで次のいずれかを選択してから、そのデータ列に該当する量をQuantityで選択します:
-
- Axis scalar
-
列をグラフ上の独立軸として使用する場合に、このオプションを選択します。
Quantity:周波数、位置、半径、角度、時間、またはユーザー定義の量。
-
- Scalar
-
スカラー結果タイプを使用する場合に、このオプションを選択します。
Quantity:遠方界、近傍界、電圧、電流、電力、比吸収率(SAR)、インピーダンス/アドミタンス、散乱パラメータ、軸比、利得/指向性、レーダー断面(RCS)、電圧定在波比、反射係数、ポインティングベクトルの大きさ、ユーザー定義の量、およびその他の一般的なデータタイプ。
-
- Complex pair (Real + Imaginary)
-
2つの隣接する列に複素数の実数成分と虚数成分が記述されている場合に、このオプションを選択します。
Quantity:遠方界、近傍界、電圧、電流、インピーダンス/アドミタンス、散乱パラメータ、反射係数、またはユーザー定義の量。
-
- Ignore
- この列をインポートプロセスで無視する場合に、このオプションを選択します。
-
- Import scale欄に、データをスケーリングする値を入力します。
- 列のデータがdB単位の場合は、Data is in dB (not linear)チェックボックスをオンにします。
- 他のすべての列に対して9~11の手順を繰り返します。
- Doneをクリックしてデータをインポートし、ダイアログを閉じます。