矢印: 計算と表示
矢印の計算と表示
矢印を計算するには、次の手順を実行する必要があります:
| ステップ | 動作 | |
|---|---|---|
| 1 | Post processingメニューで、Arrows on conductorsまたはArrows on 2D gridsを選択してから、使用可能な空間量の1つをクリックします。 | |
| 2 |
表示されるダイアログボックスで次の手順に従います:
|
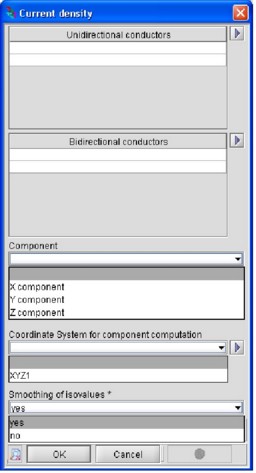 |
| → | 矢印は、グラフィックウィンドウで選択されたサポート上で計算され、表示されます。 | |
矢印のグラフィックウィンドウ
矢印は、次の図のような外観が変化するグラフィックウィンドウに表示されます。
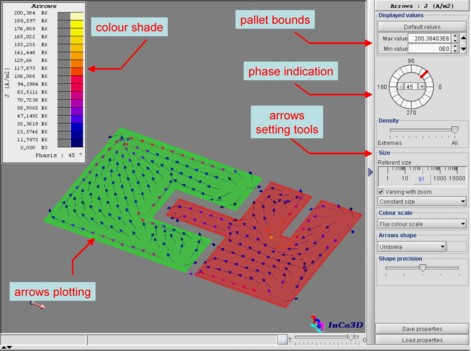
このウィンドウには、以下のゾーンが含まれます:
- arrows plotting: ユーザーが選択したサポート上に位置します。
- color shade: ここでは、サポート上に表示される空間値とカラーシェードの間の対応関係を指定します。このパレットは、マウスを使用して矢印プロット上でのサイズ変更や移動が可能であり、サポートの各ポイントにおける空間量の値を見分けやすくなります。ゾーンの下部には位相が示されています。この意味については、以下で説明します。
- pallet bounds: ここでは、カラーシェードの上限と下限が示されます。これらの値はユーザーが変更できます。
- phase indication: 電流密度と磁束密度の場合のみ表示されます。これは、追加の位相差を表し、すべての電圧源と電流源、および検討対象の空間量に適用できます。このようにして、ユーザーは正弦信号の期間全体にわたる空間量の変化を確認できます。
- arrows setting tools: 矢印のグラフィカルな面を調整できます。特に、以下を調整できます:
- 密度: 矢印の密度を低くすることで、プロットをわかりやすくすることができます。
- サイズ: グラフィックウィンドウ内の画像の拡大 / 縮小によってサイズを変更できます。
- カラーシェード: 複数のパレットを使用できます。
- 形状: 複数の標準的な形状を使用できます。
- 形状の精度