ビューの変更
オプション
次のことが可能です:
- ビューの移動(並進)
- ビューのサイズ変更(拡大 / 縮小)
- ビューの回転(3Dのみ)
ビューの変更方法
変更は次の方法で行うことができます:
- マウスを使用
- Viewメニューのコマンド(または対応するアイコン)を使用
- キーボードショートカットを使用
ビューの移動(マウスを使用)
グラフィックゾーン(カーソルは![]() )でビューを移動(並進)するには:
)でビューを移動(並進)するには:
- グラフィックゾーンでそのビューを右クリックします。
- 右ボタンを押したまま、そのビューを新しい位置にドラッグします。
ビューの移動(キーボードショートカットを使用)
グラフィックゾーンでビューを移動(並進)するには:
- グラフィックゾーンをクリックします。
-
矢印キーをクリックして、そのビューを必要な方向に移動します。
(← ↑ → ↓)
ビューのサイズ変更(マウスを使用)
ビューのサイズを変更(デバイスを縮小 / 拡大)するには:
- グラフィックゾーンをクリックします。
- マウスホイールを使用してそのビューを縮小 / 拡大します。
ビューのサイズ変更(キーボードショートカットを使用)
ビューのサイズを変更(デバイスを縮小 / 拡大)するには:
- グラフィックゾーンをクリックします。
- ‘-’キーをクリックしてそのビューを縮小するか、‘+’キーをクリックしてそのビューを拡大します。
ビューの回転:3Dのみ(マウスを使用)
3Dデバイスのビューを回転するには:
- そのビューをクリックします。
- 左ボタンを押したまま、そのビューを新しい位置に回転します。
Flux 3Dでは、次の表のとおり、3つの形状回転モードを提供しています。ユーザーは、カーソルの形状によって現在アクティブなモードを判断できます。
| モード | モードのアクティブ化 | カーソル |
|---|---|---|
| ビューの中心周りの平面回転 | ビューの中心から離れた位置でクリックします。 | |
| オブジェクトの中心周りの3D回転 | ビューの中心に近い位置でクリックします。 | |
| マウスカーソルで定義されたポイント周りの3D回転 | Shiftキーを押しながらクリックします。 |
ビューの回転:3Dのみ(キーボードショートカットを使用)
軸を中心にして3Dデバイスのビューを回転するには:
- グラフィックゾーンをクリックします。
- 次の表に示すキーをクリックして、目的の軸を中心にして時計回りまたは反時計回りにそのビューを回転します。
| モード | ビュー | キーボードショートカット |
|---|---|---|
| グラフィックゾーンの横軸を中心にした回転 | 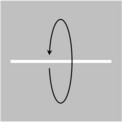 |
Inser/Suppr |
| グラフィックゾーンの縦軸を中心にした回転 | 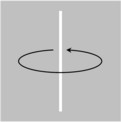 |
|
| グラフィックゾーンに対して垂直な軸を中心にした回転 | 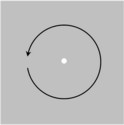 |
ビュー方向の変更:3Dのみ
ビューの方向を変更するには:
| ステップ | 動作 |
| 1 |
Viewメニューで次の操作を行います:
|
| 2 |
View direction boxで:
|
ビューのサイズ変更(コマンドを使用)
ゾーンのサイズを変更(拡大 / 縮小)するには:
-
Viewメニューでいずれかのコマンドをクリックします。
(または対応するアイコンをクリックします。)
使用可能なコマンドと対応するアイコンを次の表に示します。
| コマンド | アイコン | 説明 |
|---|---|---|
| Zoom all | ビュー全体 | |
| Zoom in | ビューを拡大します。 | |
| Zoom out | ビューを縮小します。 | |
| Zoom region | マウスで長方形ゾーンを拡大できます。 |