OS-T: 5060 3D Model using the Free-shape Method with Manufacturing Constraints
In this tutorial you will perform a shape optimization on a solid model using the free-shape optimization method along with manufacturing constraints, such as symmetry and mesh barrier constraints. The objective of this optimization is to reduce the stress by changing the geometry of the model.
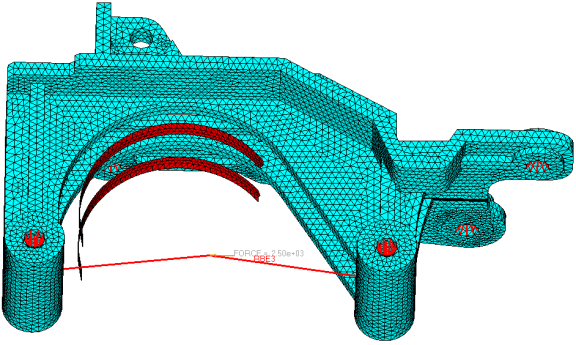
Launch HyperMesh and Set the OptiStruct User Profile
Open the Model
Set Up the Optimization
Create Free-shape Design Variables
Convert Shell Elements to Create Barrier Mesh Face
- From the 2D page, click the elem types panel.
- Click elemsby collector.
- Select barrier, then click select.
- Select the 2D & 3D subpanel.
- In the tria3 field, click CTRIA3 and select BMFACE.
- In the quad4 field, click CQUAD4 and select BMFACE.
- Click update.
Define the 1-Plane Symmetry Constraint
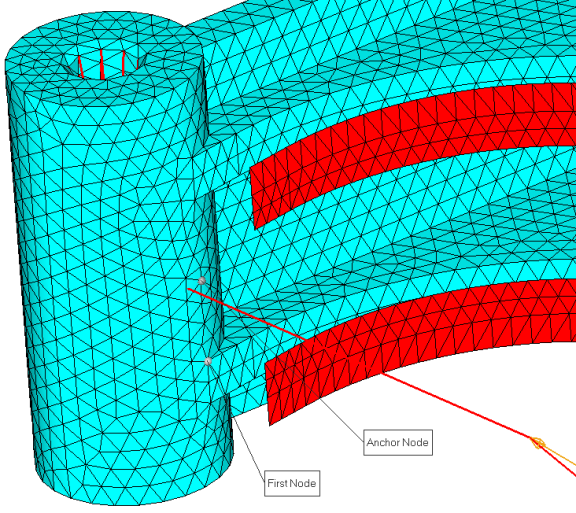
Define the Mesh Barrier Constraint
The barrier should be constructed by shell elements with the smallest number of elements possible.
- In the free shape panel, click the sidecon subpanel.
- Click desvar = and select shape.
- Next to Barrier mesh, click component= and select barrier.
- Click update.
- Click return to go back to the main menu.
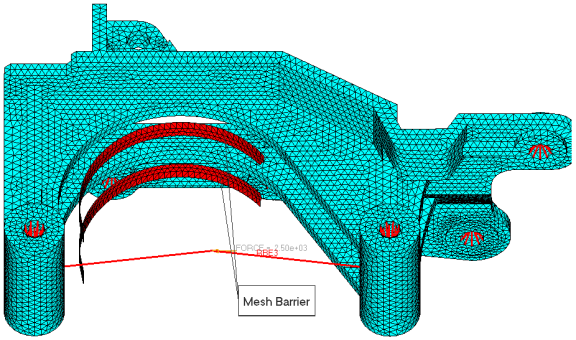
Create Optimization Responses
- From the Analysis page, click optimization.
- Click Responses.
-
Create the mass response, which is defined for the total volume of the
model.
- In the responses= field, enter mass.
- Below response type, select mass.
- Set regional selection to total and no regionid.
- Click create.
-
Create a static stress response.
- In the response= field, enter Stress.
- Set the response type to static stress.
- Set the entity selector to elems, then click and select stress.
- Set the response selector to von mises.
- Under von mises, select both surfaces.
- Click create.
- Click return to go back to the Optimization panel.
Create Design Constraints
- Click the dconstraints panel.
- In the constraint= field, enter stress.
- Click response = and select stress.
- Check the box next to upper bound, then enter 62.
- Using the loadsteps selector, select ls2.
- Click create.
- Click return to go back to the Optimization panel.
Define the Objective Function
- Click the objective panel.
- Verify that min is selected.
- Click response and select Mass.
- Click create.
- Click return twice to exit the Optimization panel.
Define the SHAPE Card
- From the Analysis page, click the control cards panel.
- In the Card Image dialog, click SHAPE.
- Set FORMAT to H3D.
- Set TYPE to ALL.
- Set OPTION to ALL.
- Click return twice to go back to the main menu.
Run the Optimization
View the Results
View Shape Results
View a Contour Plot of the Stress
-
On the Results toolbar, click
 to open the
Contour panel.
to open the
Contour panel.
- Set the Result type to Element Stresses (2D & 3D) (t).
- Set the stress type to von Mises.
- Under selection, set the selector to Elements.
- Click , then select stress.
- Click Add and close.
- Click Apply.
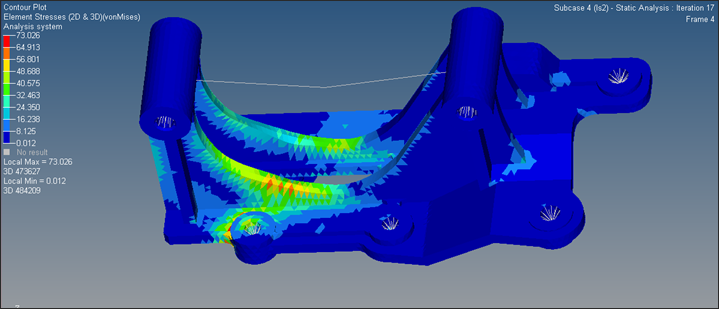
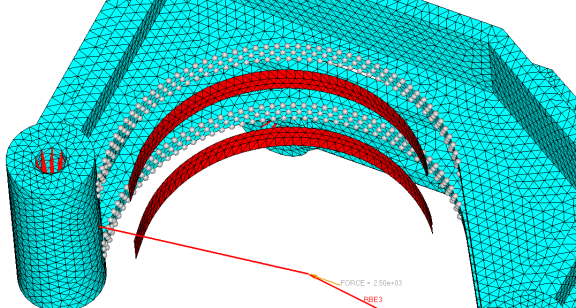

 to move to page 2
to move to page 2 to open the Deformed panel.
to open the Deformed panel.