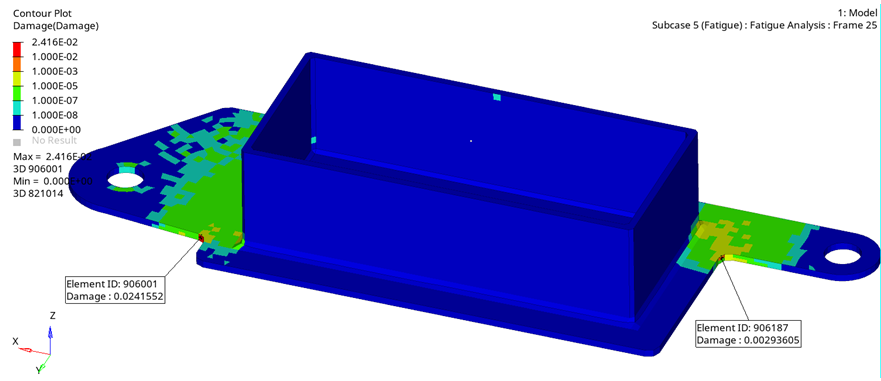OS-T: 6060 Random Response Fatigue Analysis
The study of fatigue life of a structure subjected to non-deterministic loads.
Power Spectral Density (PSD) from the Random Response Analysis are used to calculate moments that are used to generate the probability density function for the number of cycles versus the stress range.
The following file found in the optistruct.zip file is needed to perform this tutorial. Refer to Access the Model Files.
CAD-box-SN.fem
or
A copy of the model file used in this tutorial is available on <install_directory>/tutorials/hwsolvers/optistruct.

Figure 1. CAD Box Model for Fatigue Analysis
Launch HyperMesh and Set the OptiStruct User Profile
The model being used for this exercise is that of a simple CAD box (Figure 1). Four loadsteps have already been defined on this model, each of which represent Normal Modes Analysis, Frequency Response at both the constraint points and the Random Response Analysis.
Import the Model
Set Up the Model
Define FATLOAD Load Collector
The model has a Random Response loadstep defined by the RANDPS card. The RANDPS card contains the two input PSD (AutoPSD_A and AutoPSD_B) applied at the constrained locations and the cross PSD (CrossPSD_AB) between them.
Define FATEVNT Load Collector
Create a random response event for the FATLOAD_RAND created.
- In the Model Browser, right-click and select .
- For Name, enter EVENT_RANDOM.
- For Card Image, select FATEVNT.
- For FATEVNT_NUM_FLOAD, enter 1.
-
Click on the Table icon
 next to the Data
field and select FATLOAD_RANDOM for FLOAD in the pop-out
window.
next to the Data
field and select FATLOAD_RANDOM for FLOAD in the pop-out
window.
Define FATSEQ Load Collector
Define Fatigue Parameters
Define Fatigue Material Properties
The material curve for the fatigue analysis can be defined on the MAT1 card.
Define PFAT Load Collector
- In the Model Browser, right-click and select .
- For Name, enter Surface_Treatment.
- For Card Image, select PFAT.
- Set LAYER to WORST.
- Set FINISH to NONE.
- Set TRTMENT to NONE.
- Set Kf to 1.0.
Define FATDEF Load Collector
- In the Model Browser, right-click and select .
- For Name, enter Fat-definitions.
- Set the Card Image to FATDEF.
- Activate PTYPE and PSOLID in the PTYPE Entity Editor.
- Edit FATDEF_PSOLID_NUMIDS to 1.
-
Click on the Table icon
 next to the Data field and
select Box for PID, and Surface
Treatment for PFATID in the pop-out window.
next to the Data field and
select Box for PID, and Surface
Treatment for PFATID in the pop-out window.
- Click Close.
Define the Fatigue Load Step
- In the Model Browser, right-click and select .
- For Name, enter Vibration_Fatigue.
- Set the Analysis type to fatigue.
- For FATDEF, select fatdef.
- For FATPARM, select fatparam.
- For FATSEQ, select fatseq.
 .
. 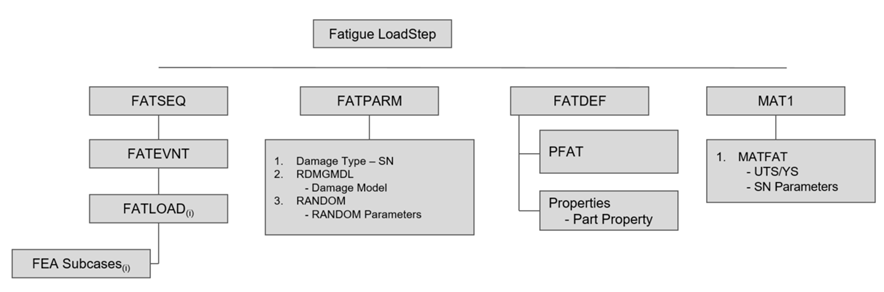
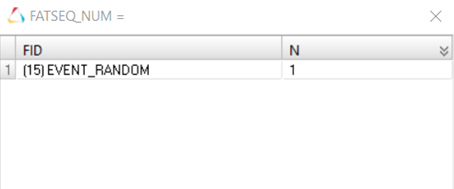

 to open the
to open the