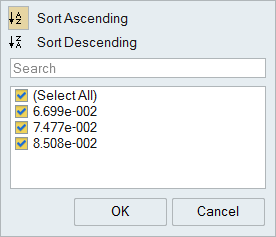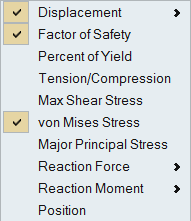모션 해석 결과 표시
모션 해석 결과 표시 도구를 사용하여 해석 결과 탐색기에서 모션 파트 해석의 결과를 봅니다. 결과를 보고 애니메이션하고, 컬아웃을 추가하고, 다른 실행의 결과를 비교하십시오.
- 모션 파트 해석에서 얻은 결과는 결합 모션 로드 케이스로 알려진 단일 엔티티로 통합됩니다.
- 결과 유형별 최대값은 결합 모션 로드 케이스에 걸쳐 각 결과 유형에 대한 최대 값을 보여줍니다.
애니메이션 툴바
애니메이션 툴바를 사용하여 애니메이션을 재생, 녹화 및 구성합니다.

그림 1. 애니메이션 툴바
- 애니메이션 설정
- 클릭해서 애니메이션 설정을 엽니다.
- 재생 및 녹화/녹화 중지
- 버튼을 클릭하여 결과의 녹화를 시작합니다. 아이콘이 빨간색으로 변경되면서 녹화 중임을 나타냅니다. 아이콘을 다시 클릭해서 녹화를 중지합니다.
- 애니메이션 시작/애니메이션 일시정지
- 버튼을 클릭해서 애니메이션을 시작하거나 일시정지합니다. 화살표 버튼을 사용하여 애니메이션에서 처음 또는 마지막 프레임으로 이동합니다.
- 처음/이전/다음/마지막 단계로 이동
- 이 버튼을 사용하면 애니메이션을 프레임 단계로 진행할 수 있습니다. 이전 또는 다음 버튼을 누르고 있는 경우에는 자동으로 반복됩니다. 프레임을 건너뛰려면 애니메이션 설정에서 증가 단위 기능을 사용하십시오. 이 기능을 일시적으로 무시하려면 Ctrl 키를 누른 상태로 있으십시오.
- 슬라이더
- 툴바에서 슬라이더를 끌어 놓아서 해석이 진행되는 동안 특정 점을 표시합니다. 화살표 키를 사용해서 애니메이션을 프레임 단위로 이동합니다.
- 현재 단계
- 현재 시간 또는 프레임을 표시합니다. 또한, 값을 입력해서 가장 가까운 시간/프레임으로 이동할 수 있습니다.
- 연결 결과(스트럭쳐에만 해당)
- 패쓰너에서 반동력을 추출하려면 클릭하십시오. 이 옵션은 스트럭쳐 해석에만 사용할 수 있습니다.
- 현재 프레임을 새 디자인 위치로 설정(모션 해석에만 해당)
- 클릭해서 메커니즘의 현재 위치를 다음 실행을 위한 모델 시작 점으로 사용합니다. 이 옵션은 모션 해석에만 사용할 수 있습니다.
- 플롯 관리자(모션 해석에만 해당)
- 플롯 관리자를 열어서 모션 결과 데이터를 찾아서 플롯하고, 크로스 플롯(데이터 대 데이터)을 만들고, 페이지를 다른 레이아웃으로 정의하고, 정의한 플롯을 재사용할 템플릿으로 저장합니다. 이 옵션은 모션 해석에만 사용할 수 있습니다.
- 선형 모드 테이블 표시(모션 선형 해석에만 해당)
- 선형 모드 테이블을 열어서 고유 진동수와 감쇠비가 있는 복소수 형식의 선형 해석 결과를 봅니다. 이 옵션은 선형 모션 해석에만 사용할 수 있습니다.
애니메이션 옵션
해석 결과 탐색기의 애니메이션 옵션을 사용하여 애니메이션을 시작 및 중지하고 기본 설정을 조정할 수 있습니다.
| 옵션 | 설명 | |
|---|---|---|
| 애니메이션 재생/중지 |  |
선택한 결과에 애니메이션을 적용합니다. |
| 애니메이션 속도 | 애니메이션 속도를 변경합니다. | |
| 애니메이션 스케일: | 애니메이션 스케일을 변경합니다. 일반적으로 변위의 스케일은 너무 작아서 선명하게 볼 수 없기 때문에, 기본적으로 자동 스케일이 활성화됩니다. 이 옵션은 모션 결과가 아닌 스트럭쳐 결과에만 사용할 수 있습니다. | |
옵션 표시
해석 결과를 볼 때 모델링 창에 표시되는 내용을 결정합니다. 초기 형상, 하중 및 지지부, 변형 및/또는 곡면을 표시하거나 숨길 수 있습니다.
| 옵션 | 설명 | 참고 | |
|---|---|---|---|
| 초기 형상 보이기/숨기기 | 초기 형상을 참조용으로 표시하고 숨깁니다. | ||
| 모든 하중 및 지지부 보이기/숨기기 | 하중 및 지지부를 보이고 숨깁니다. 현재 하중 및 지지부만 표시할 수도 있습니다. | ||
| 이형 상태 보이기/숨기기 | 이형 형상을 참조용으로 표시하고 숨깁니다. | ||
| 곡면 보이기/숨기기 | 곡면을 표시하고 숨깁니다. | ||
| 옵션 |
|
||
| 요소 보이기/숨기기 | 요소 엣지를 보이고 숨깁니다. | 이 아이콘은 해석 탐색기가 활성화된 경우에만 모델링 창의 왼쪽 하단에 있는 뷰 컨트롤 아래에 나타납니다. | |
결과에 컬아웃 추가
해석 결과 탐색기의 컬아웃 아이콘을 사용하여 원하는 모델 지점에서 선택한 결과 유형의 값을 호출하고 검토하십시오.
결과 비교
표에서 복수의 해석 실행의 결과를 비교합니다. 결과 비교 버튼을 해석 결과 탐색기의 하단에서 클릭합니다.
해석을 위해, 선택된 결과 유형에 대한 모든 실행 및 로드 케이스에 걸쳐 결과를 비교할 수 있습니다. 또한, 컬아웃을 지정한 특정 지점에 대해 결과 유형을 비교할 수도 있습니다.
해석 실행 창에서 추가 결과 유형 및 매개변수를 표시하도록 열을 추가할 수 있습니다. 빨간색-파란색 색상 밴드는 해석 결과 탐색기에 있는 범례와 일치합니다. 밴드의 폭은 결과의 크기를 나타냅니다. 해석 결과 탐색기에서 상한값과 하한값을 변경하면 해석 결과 비교 표에 자동으로 반영됩니다.
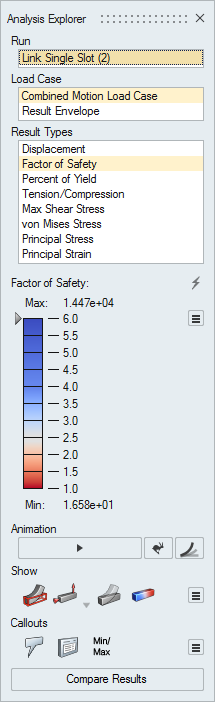
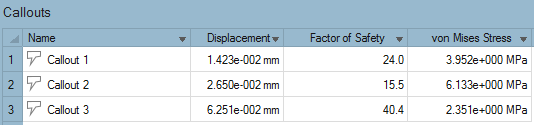
 또는
또는  를 클릭해서
를 클릭해서