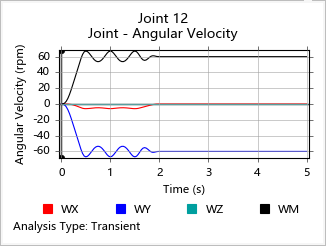자습서: 조인트, 모터 및 플롯
조인트를 작성 및 수정하고, 각도 및 속도 모터를 추가한 다음, 모션 해석을 실행하고 결과를 플롯합니다.
다음 사항에 대해 학습합니다.
- 파트 접지
- 조인트로 파트 연결
- 조인트 상태 수정
- 각도 및 속도 모터 추가
- 모션 해석 실행
- 모션 결과 플롯
CAD 모델 열기
- F7 키를 눌러 데모 브라우저를 엽니다.
-
모션 폴더에서 M10_DoubleUnivJoint.x_t 파일을 두 번 클릭해서 모델링 창에 로드합니다.

- 모델 브라우저가 아직 표시되지 않은 경우에는 F2를 눌러 모델 브라우저를 엽니다.
- 단위 체계가 MKS로 설정되도록 하십시오
파트 접지
- 모션 리본을 선택합니다.
-
지면 도구 위로 마우스를 이동하고 위성 아이콘을 클릭해서 지면 파트 표를 엽니다.

-
표에서 지면으로 사용할 베이스 파트에 대한 지면 확인란을 선택합니다.
파트가 빨간색으로 변하면서 접지 파트임을 나타냅니다.
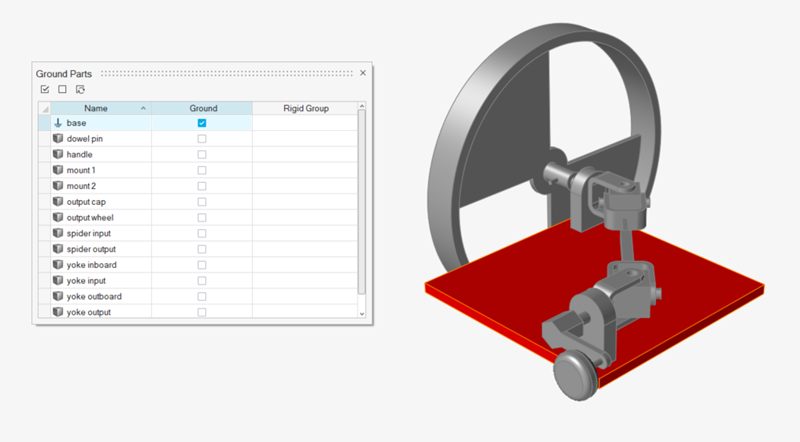
- 지면 파트 표를 닫습니다.
- 마우스 오른쪽 버튼으로 클릭하고 확인 표시로 이동해서 종료하거나 마우스 오른쪽 버튼을 두 번 클릭하십시오.
조인트를 사용해서 파트 연결 및 조인트 상태 수정
-
조인트 도구를 선택합니다.

가이드 바는 기본 설정(모두, 자동)으로 나타납니다.
-
가이드 바에서
 버튼을 클릭합니다.
조인트는 조인트 상태를 나타내기 위해 사용되는 색상을 사용하여 모델의 주변 파트에서 생성됩니다.
버튼을 클릭합니다.
조인트는 조인트 상태를 나타내기 위해 사용되는 색상을 사용하여 모델의 주변 파트에서 생성됩니다.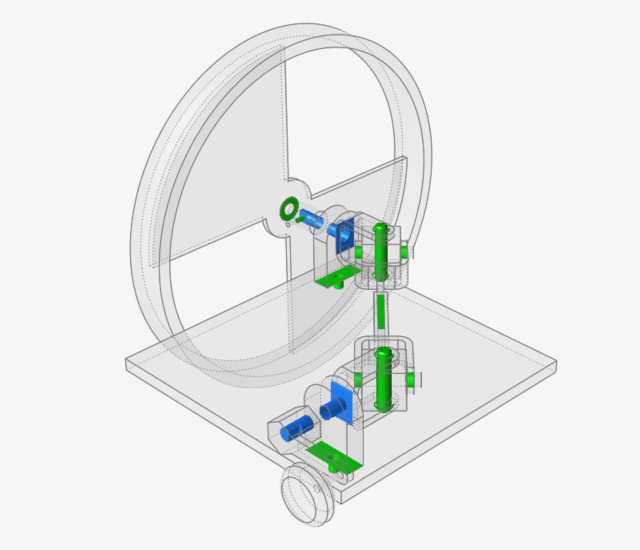
-
입력 크랭크 근처에서 마운트 1 및 Yoke 파트 커넥션에 있는 파란색 힌지 조인트 6을 선택합니다.
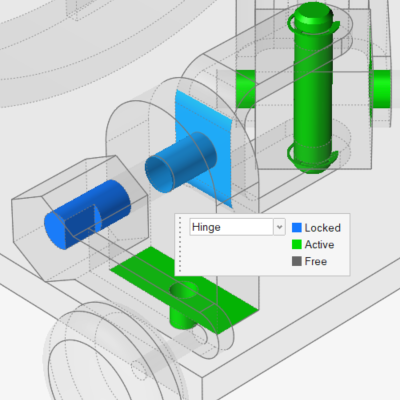
-
마이크로 대화 상자에서, 조인트 상태를 잠금에서 활성화로 변경합니다.
이렇게 하면 마운트의 해당 구멍 내에서 Yoke 샤프트가 회전할 수 있게 됩니다.
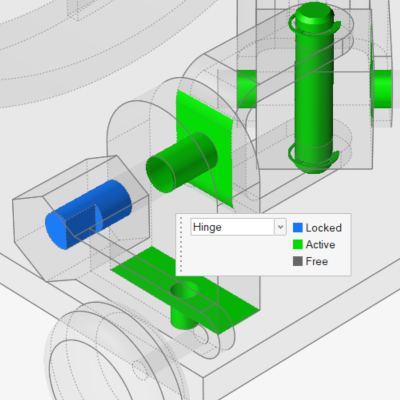
-
출력 휠 근처에서 마운트 2 및 Yoke 파트 커넥션에 있는 파란색 힌지 조인트 12를 선택합니다.
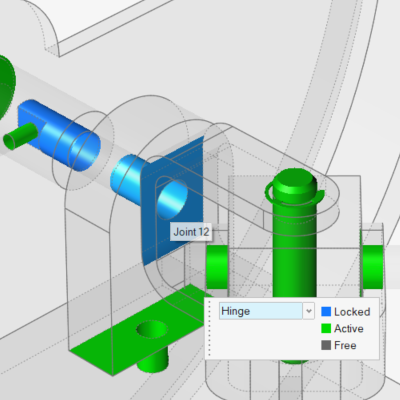
-
조인트 상태를 잠금에서 활성화로 다시 변경합니다.
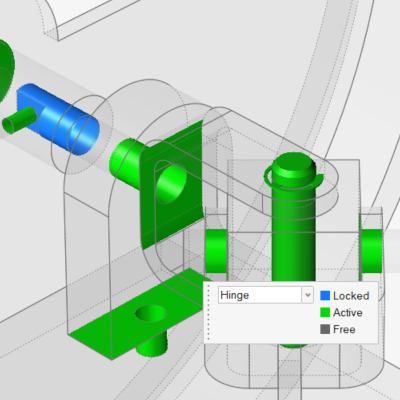
-
Output Wheel과 Output Cap 사이에 파트 커넥션에 있는 녹색 수평 조인트 10을 클릭합니다.
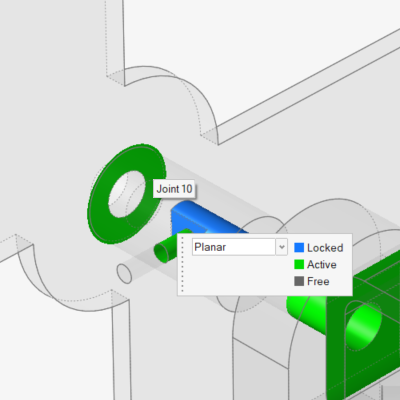
-
지금은 조인트 상태를 활성화에서 잠금으로 변경합니다.
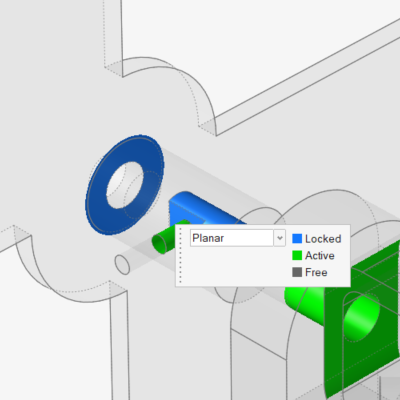
- 마우스 오른쪽 버튼으로 클릭하고 확인 표시로 이동해서 종료하거나 마우스 오른쪽 버튼을 두 번 클릭하십시오.
제어 파트 각도에 각도 모터 추가
-
모터 도구를 선택합니다.

-
모델을 회전해서 베이스 파트의 바닥을 확인합니다.
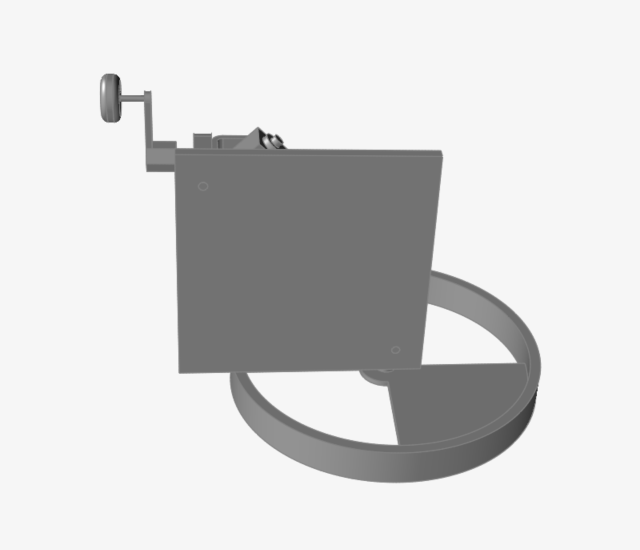
-
첫 번째 커넥션의 경우, 마운트 1 파트의 원형 면에서 중심점(중앙) 스냅 점을 클릭합니다.
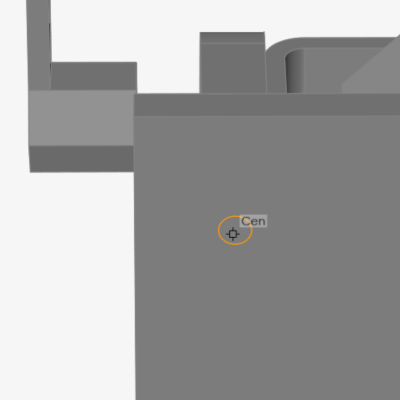
선택된 피처가 빨간색으로 변합니다. 이것은 샤프트 커넥션 점입니다.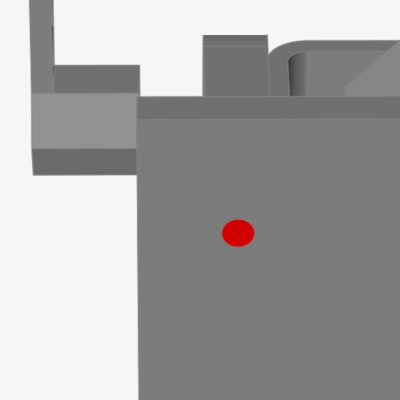
-
베이스 파트를 클릭합니다.
이것은 모터의 베이스 커넥션입니다.모터가 나타나고 마이크로 대화 상자에 속도 모터로 설정되는 기본 설정이 있습니다.
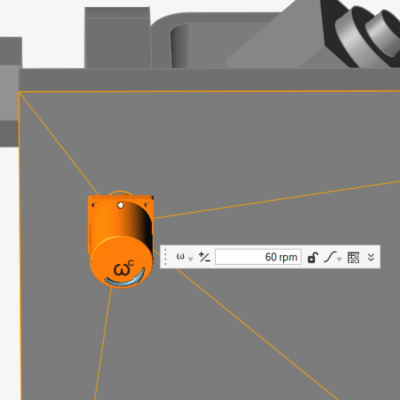
-
마이크로 대화 상자에서, 모터 유형을 속도에서 각도로 변경합니다.
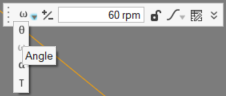
-
이제 크기 필드에 기본 각도가 45도로 포함되어 있는 것을 확인하십시오.

-
+/- 버튼을 클릭해서 모터 회전의 방향을 역 전환합니다.
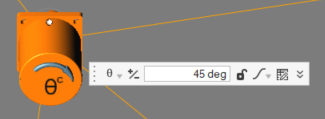
-
프로파일 기능을 단계 드웰 단계로 변경합니다.
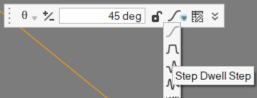
-
베이스 파트의 다른 끝으로 모델을 팬하고 마운트 2 파트의 원형 면에서 중심점(중앙) 스냅 점을 클릭합니다.
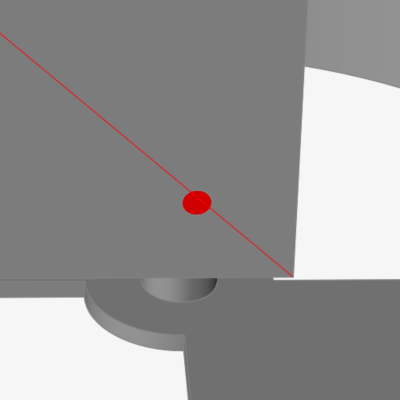
-
베이스 파트를 클릭합니다.
첫 번째 모터와 동일한 설정을 가진 다른 모터가 나타납니다.
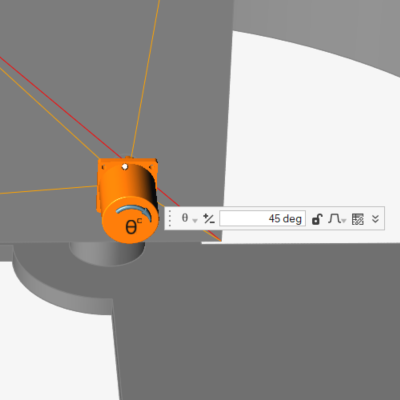
-
+/- 버튼을 클릭해서 모터 회전의 방향을 역 전환합니다.
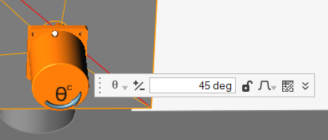
메커니즘을 구동하기 위한 속도 모터 생성
-
모터 도구가 활성화되어 있는 동안, 핸들 파트의 면에서 중심점(중앙) 스냅 점을 클릭합니다.
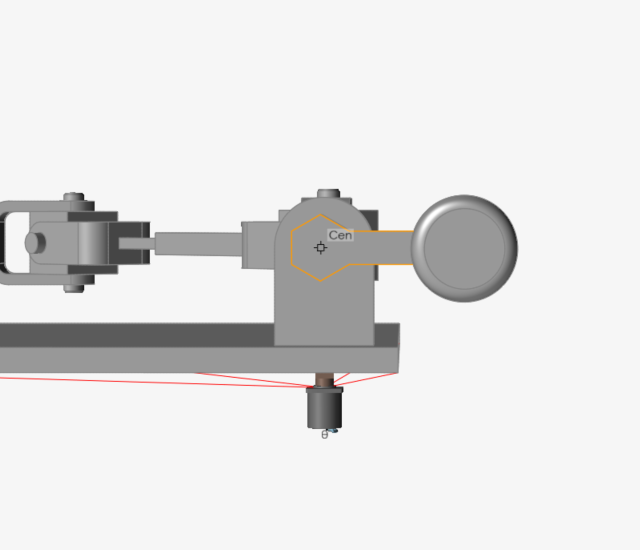
-
마운트 1 파트를 클릭해서 모터를 생성합니다.
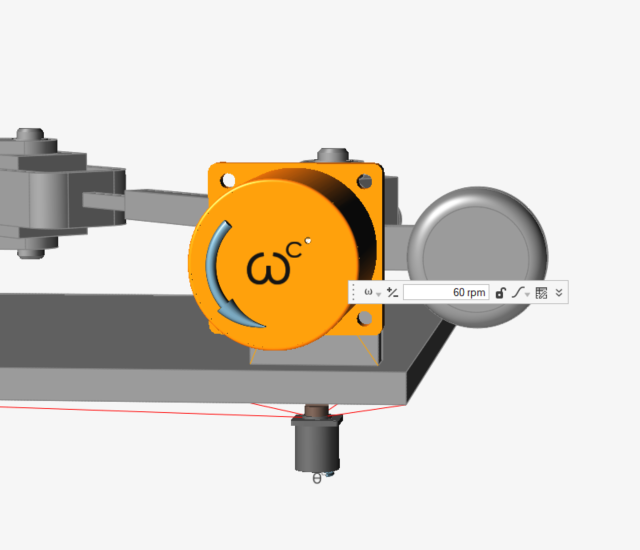
-
마이크로 대화 상자에서, 모터 유형을 속도로 설정합니다.

-
마이크로 대화 상자에서 프로파일이 단계로 설정되어 있는지 확인하십시오.

-
마이크로 대화 상자에서 V형을 클릭해서 고급 모터 옵션을 엽니다.

-
 아이콘을 클릭해서 이동 도구를 엽니다.
아이콘을 클릭해서 이동 도구를 엽니다.
-
모터를 핸들에서 멀리 떨어지도록 이동해서 Z 방향(글로벌–X 방향)으로 오프셋합니다.
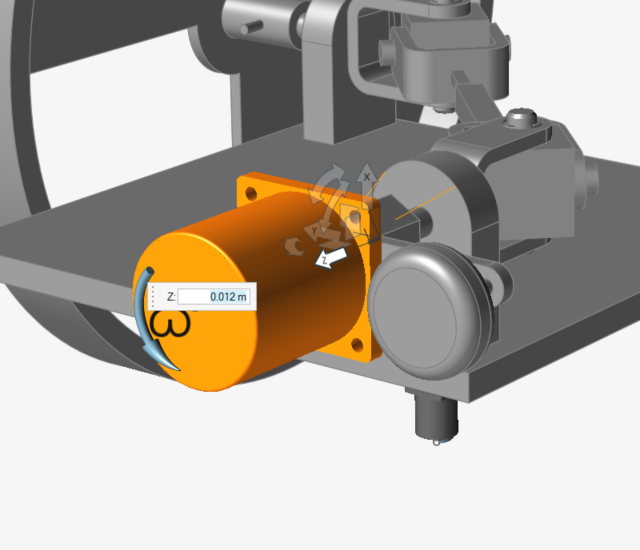
- 마우스 오른쪽 버튼으로 클릭하고 확인 표시로 이동해서 종료하거나 마우스 오른쪽 버튼을 두 번 클릭하십시오.
모션 해석을 실행해서 메커니즘 작동 확인
-
아래 그림과 같이 모델을 배치합니다.
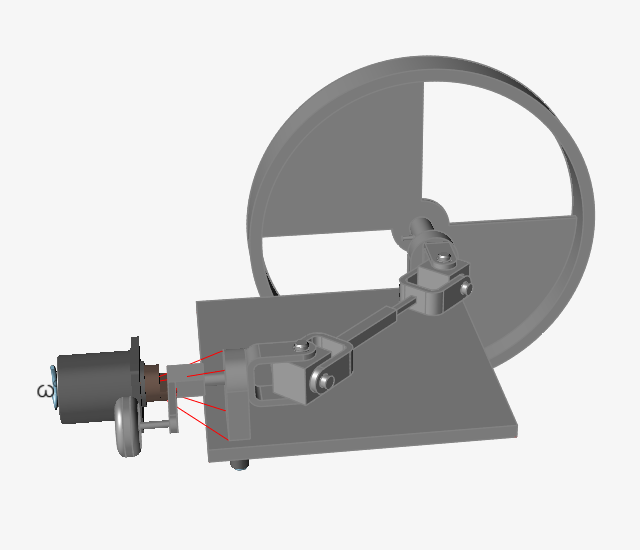
-
모션 해석 아이콘의 빠른 실행 버튼을 클릭해서 모션 상태의 모델을 확인합니다.
지면 파트는 움직이지 않는 상태로 남아 있고 연결되지 않은 일부 파트는 중력 효과 때문에 떨어집니다.

-
빠른 실행 버튼을 클릭해서 해석을 다시 중지합니다(계속 실행 중인 경우).

-
마우스 오른쪽 버튼을 두 번 클릭하거나, 모션 결과 검토 아이콘을 클릭해서 검토 모드를 종료합니다.

모터 표를 사용해서 각도 모터 수정
-
모델을 회전해서 베이스 파트의 바닥을 다시 확인합니다.
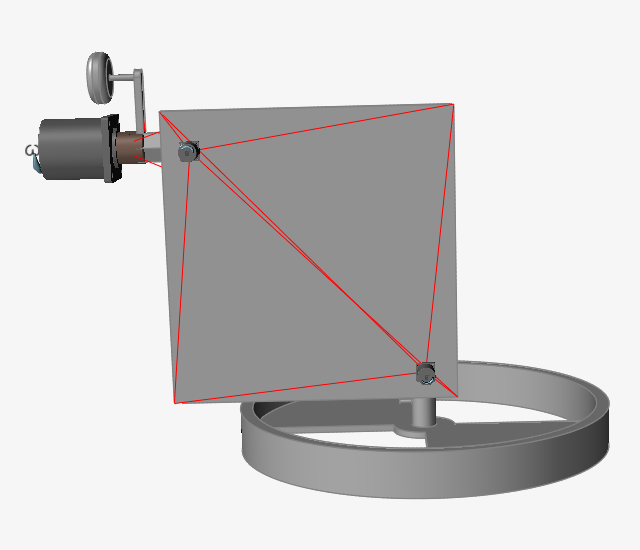
-
모터 아이콘 위로 이동한 다음, 모터 목록 도구를 클릭해서 모터 표를 엽니다.

- 모터 1에 대해 잠금을 선택합니다.
-
모터 2에 대한 각도 값을 5도로 변경합니다.

- 모터 목록 도구를 다시 클릭해서 표를 닫습니다.
모션 해석 수행 및 결과 플롯
-
아래 그림과 같이 모델을 배치합니다.
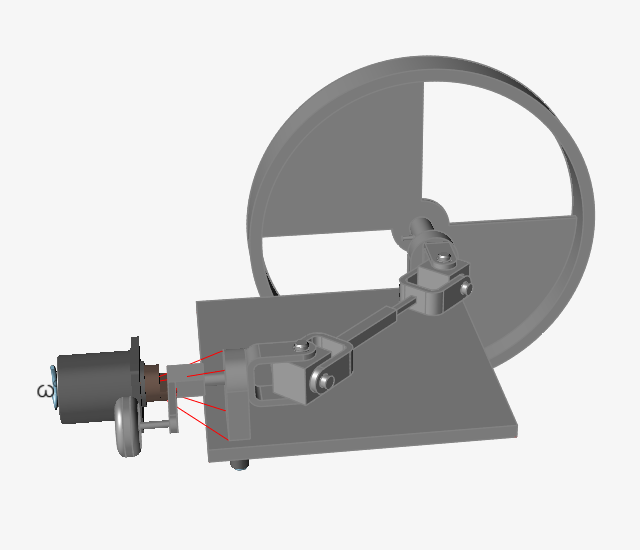
-
모션 해석 아이콘에서 빠른 실행 버튼을 클릭해서 첫 번째 각도가 잠기고 두 번째 모터가 5도 회전한 상태로 새로운 모션 해석을 실행합니다.

-
빠른 실행 버튼을 클릭해서 해석을 다시 중지합니다(계속 실행 중인 경우).

- 대형 속도 모터인 모터 3을 선택해서 결과를 플롯합니다.
-
플롯을 마우스 오른쪽 버튼으로 클릭하고 속도(요구 값 대 실제 값)를 선택합니다.
원하는 속도를 완전히 충족할 수 없는 컨트롤러 때문에 약간의 진동이 있음에 유의하십시오.
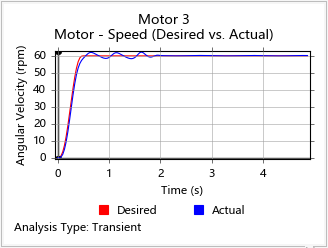
- 마우스 오른쪽 버튼으로 클릭하고 확인 표시로 이동해서 종료하거나 마우스 오른쪽 버튼을 두 번 클릭하십시오..
속도 모터에서 컨트롤러 비활성화
-
그래픽 창에서 모터 3을 두 번 클릭해서 편집합니다.
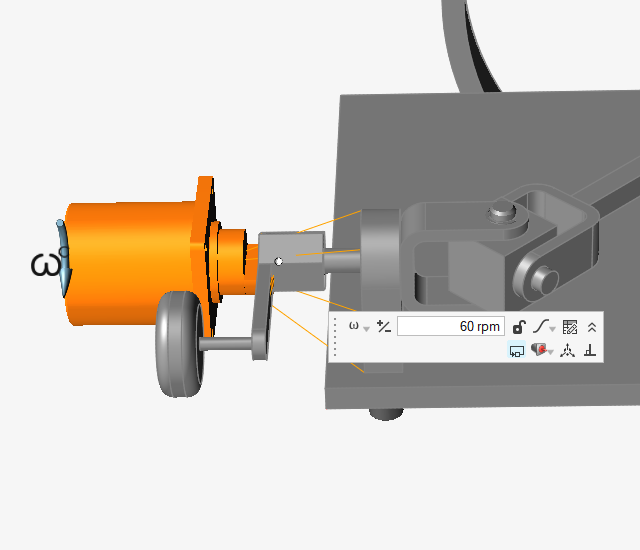
-
마이크로 대화 상자에서
 아이콘의 선택을 해제해서 컨트롤러를 비활성화합니다.
아이콘의 선택을 해제해서 컨트롤러를 비활성화합니다.
- 마우스 오른쪽 버튼으로 클릭하고 확인 표시로 이동해서 종료하거나 마우스 오른쪽 버튼을 두 번 클릭하십시오.
해석 재실행 및 결과 검토
-
빠른 실행 버튼을 클릭해서 컨트롤러가 비활성화된 상태로 메커니즘을 해석합니다. 중지 버튼을 클릭해서 해석을 중지합니다.

-
모터 3을 선택해서 결과를 플롯합니다.
원하는 속도가 목표 속도와 일치하고 컨트롤러에서 이전에 관찰된 진동이 더 이상 존재하지 않는 것에 유의하십시오.
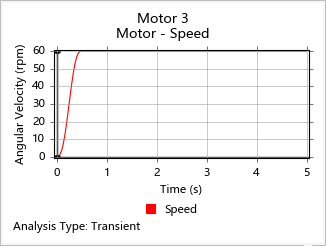
- 마우스 오른쪽 버튼으로 클릭하고 확인 표시로 이동해서 종료하거나 마우스 오른쪽 버튼을 두 번 클릭하십시오.
조인트 이름 바꾸기 및 결과 플롯
-
조인트 아이콘 그룹에서 조인트 목록 도구를 클릭합니다.

- 표에서 조인트 6을 선택한 다음, 두 번 클릭해서 이름을 Joint 6 @ Crank로 바꿉니다.
-
표에서 조인트 12를 선택한 다음, 두 번 클릭해서 이름을 Joint 12 @ Flywheel로 바꿉니다.
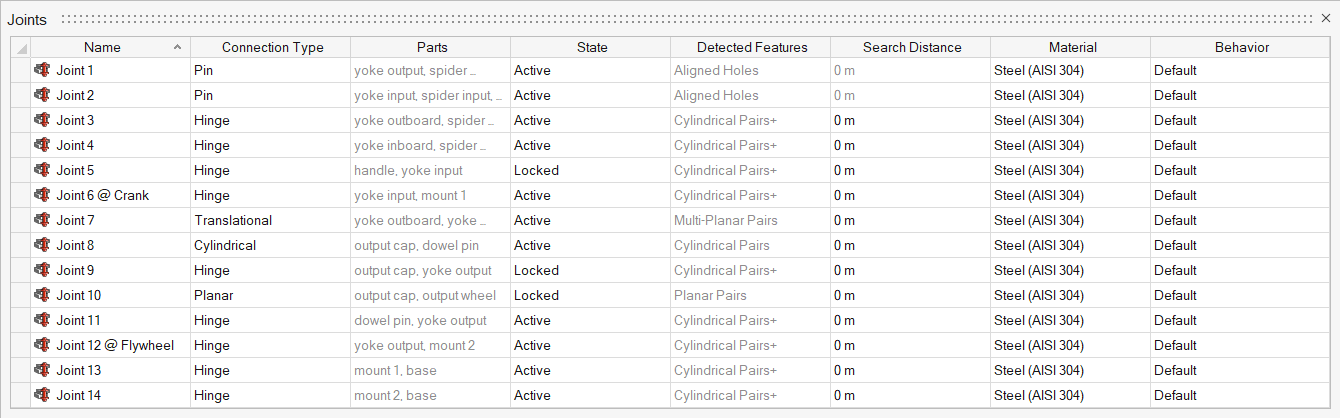
- 조인트 표를 닫습니다.
-
모션 해석 아이콘에서 모션 결과 검토 도구를 선택합니다.

-
F2 버튼을 눌러서 모델 브라우저를 열고 Joint 6 @ Crank를 선택합니다.
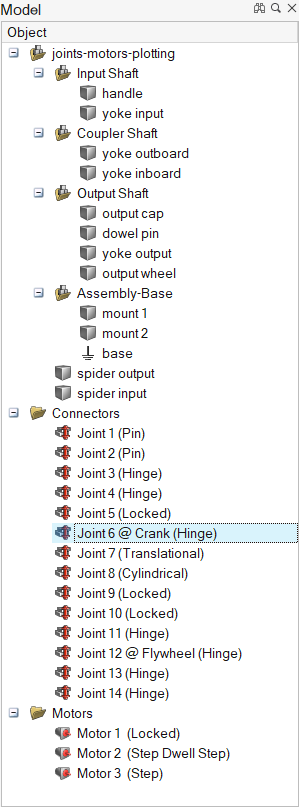
-
나타나는 플롯을 마우스 오른쪽 버튼으로 클릭하고 각속도를 클릭합니다.
입력 샤프트 속도에 대한 곡선이 부드러운 것에 유의하십시오.
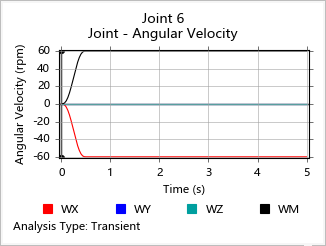
-
모델 브라우저에서 Joint 12 @ Flywheel을 선택하고 플롯을 표시합니다.
예상과 같이 마운트 2에서 발생한 5도 각도 때문에 출력 샤프트 속도에 대한 곡선이 진동하는 것에 유의하십시오.