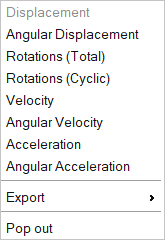绘制运动结果
如果您之前运行过运动分析,使用分析图标上的查看运动的结果工具来绘制结果。您可以用 .csv 格式导出图表。对于零件,也可以导出载荷。
位置:“运动”功能区,“运行”图标组,“分析”图标
绘制结果
运行运动分析后,在模型视窗中选中一个要绘制的对象。
弹出图表
双击一个图表,即可在一个大小可调整的可停驻窗口中打开一个交互式图表。
弹出图表可使您同时查看多个图表。双击标题栏即可停驻或移除图表。
- 通过拖动垂直时间滑块在模型视窗中为结果添加动画效果。
- 通过控制光标悬停位置来查看 (x,y) 坐标,从而在曲线上询问值。
- 点击图例中的关联图标以隐藏曲线。
- 平移、缩放以及自适应图标。进行缩放时,使用 Ctrl 键使 x 轴保持固定。按 F 键或双击图表区域让图表进行自适应。
图表管理器
使用“图表管理器”浏览和绘制运动结果数据、创建交叉图表(数据与数据)、用不同的布局定义页面,并将已定义的图表保存为模板以供重复使用。
可以通过点击运动动画工具栏上的图表管理器图标打开图表管理器。

“图表管理器”窗口可停驻,而且可以在“图表”和“编辑”选项卡上搜索和过滤结果。具体功能包括:
绘图
使用图表选项卡来选择在图表中显示哪个运动分析结果。
- 在默认的漫游模式下快速生成图表。使用漫游可以快速浏览结果。另外,您可以关闭漫游模式,仅使用应用按钮来绘制特定的组件。
- 点击应用将曲线提交至图表。确保在 Y 轴上选择相同类型的数据。如果在图例标签旁边看到星号,则表示结果尚未提交至图表。
- 点击清空按钮从图表中删除所有结果。
- 您还可以使用图表管理器从 .csv 文件加载数据,然后将其与运动分析结果一起绘制。这对于比较结果和测试数据或叠加不同模型或分析的结果非常有用。要使用此功能,请点击“图表”选项卡下方的文件夹图标加载数据,然后从图表浏览器树中的 CSV 文件容器中绘制数据通道。
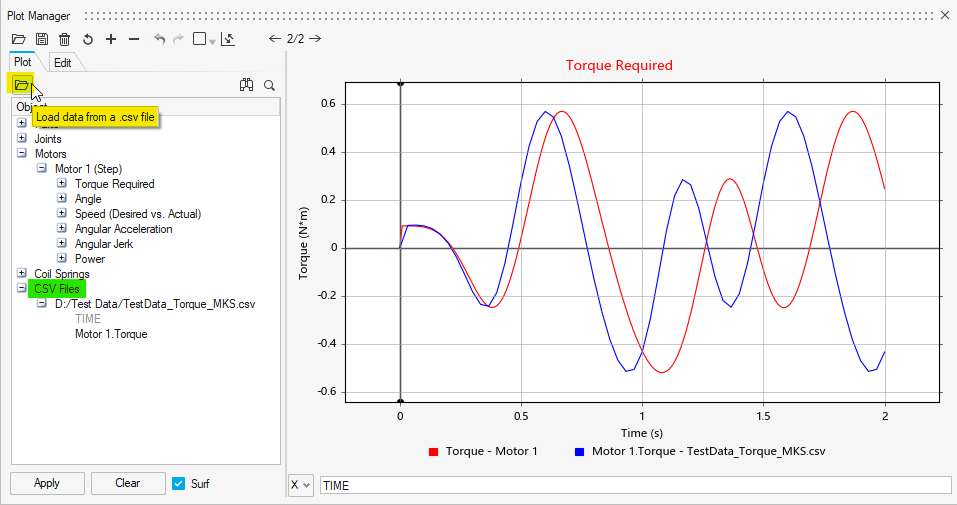
- 导入 .csv 数据时,在列标题中指定单位,如图所示:
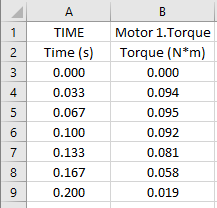
创建页面
使用“图表管理器”顶部的图标来管理图表模板和页面。您可以:
- 导入并将图表
 另存为模板。
另存为模板。 - 删除所有页面
 并还原单个空白页面。
并还原单个空白页面。 - 加载已保存的
 模板。
模板。 - 创建和删除
 图表页面。
图表页面。 - 撤消 (Ctrl + Z) 或重做 (Ctrl + Y)
 上一操作。
上一操作。 - 更改图表
 页面上的布局。
页面上的布局。 - 交换活动图表
 中的 X 轴和 Y 轴。
中的 X 轴和 Y 轴。 - 使用箭头
 按钮逐步浏览页面。
按钮逐步浏览页面。
请注意,当前活动的图表以红色标题显示。
创建交叉图表
X 轴默认情况下使用时间,但是您也可以绘制数据与数据的关系图(交叉图表)。
- 在绘制与时间的关系时,有一条可拖动的垂直时间线,并链接到动画。
- 点击
 绘制数据与数据的关系。
绘制数据与数据的关系。 - 进行交叉绘图时,您会看到时间泡而非时间线。
编辑图表
使用编辑选项卡改变图表的属性,包括:
- 曲线属性,例如线宽、线型、颜色等。
- 图表标题
- 轴标签
- 轴限
在“编辑”选项卡中时,您还可以使用右键菜单替换曲线。
提示
- 要同时为几个组件绘制相同的结果,可按 Ctrl 键并点击选择多个对象,右击,然后从右键菜单中选择所需的结果类型。重要: 绘制的结果必须是所有选定对象的共同输出。
- 图表管理器打开时,可以在模型视窗或模型浏览器中选择一个对象来绘制结果。
- 要使用数据明细图表中的数据填充图表管理器的第一页:
- 在模型视窗中选定一个对象。此时将出现一个小的数据明细图表。
- 在运动动画工具栏,点击图表管理器
 。
。
- 要创建两行图表标题,点击标题进行编辑,完成第一行后按 Enter 键。按 Shift + Enter 键或点击输入对话框外侧来确认完成更改。
- 如果“加载已保存的模板”
 图标呈灰色,则表示没有图表模板文件的名称与标准模板位置 (...\Documents\Altair\Inspire\MotionPlotTemplates) 中的模型名称相匹配。
图标呈灰色,则表示没有图表模板文件的名称与标准模板位置 (...\Documents\Altair\Inspire\MotionPlotTemplates) 中的模型名称相匹配。 - 如果您忘记手动保存更改,则可以在此位置查找上次自动保存的版本:...\Documents\Altair\Inspire\MotionPlotTemplates\autosave。
实时图表
运动结果绘图在求解时会实时更新,当您点击“模型浏览器”中的实体或选择图形窗口中的某个实体时,将显示绘图。
如果使用“图表管理器”创建或创作绘图,您可以使用在分析中显示选项,在运动分析期间实时显示该绘图。这也适用于 x 轴不是指代时间的交叉图表。
在运行期间,图表将一直实时显示,直到您手动将图表关闭为止。
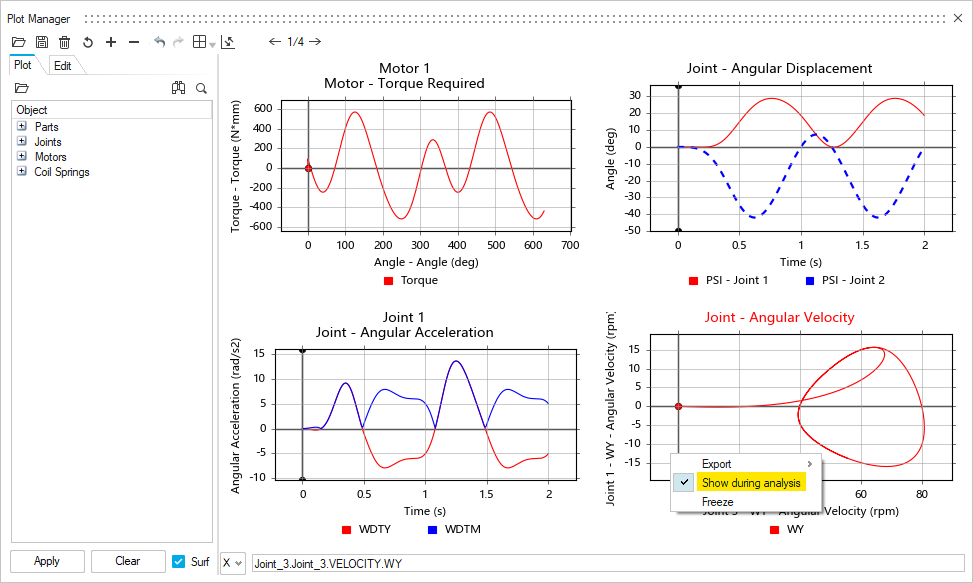
冻结叠加绘图
您可以使用“图表管理器”中的右键菜单冻结绘图,比较不同运行的的结果。
在创建好的绘图上启用冻结选项,可指定在下一次运行之后,在运动分析结束时自动生成新绘制的曲线副本。冻结的曲线副本将在随后的每次分析期间一直显示在绘图上,使您可以比较运动运行。
此功能与在分析中显示选项结合使用时效果最好,因为可以创建一个持久的实时图表。您可以将变化与先前运行的冻结曲线进行比较,而无需在每次运动分析后调用“图表管理器”。
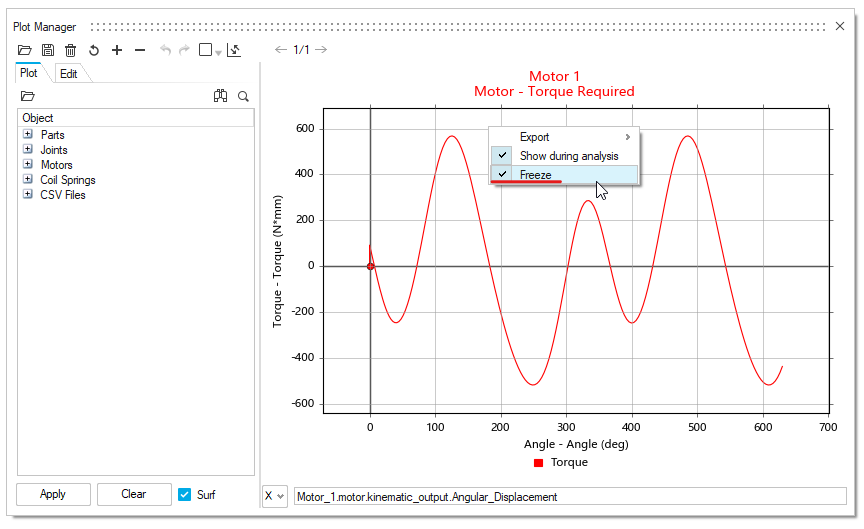
删除冻结的曲线选项是一次性删除所有冻结曲线的便捷方法;在查看运动结果时,可通过实时图表的右键菜单使用该选项。
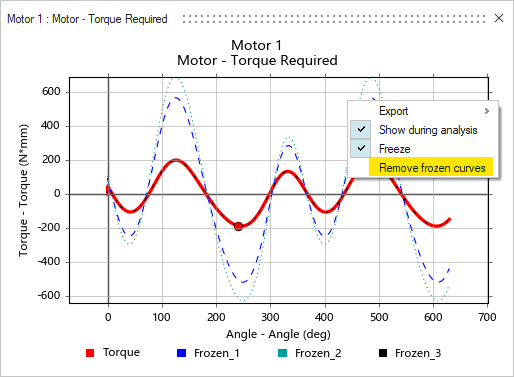
快捷键
| 要 | 则 |
|---|---|
| 选择可绘制/导出的内容 | 右击图表。 |
| 弹出一个图表(交互式) | 按 Ctrl 键并点击一个对象。 |
| 平移图表(交互式) | 右击并拖拽。 |
| 缩放图表(交互式) | 按 Ctrl + 滚动使 x 轴保持固定(缩放 y)。按 Shift + 滚动使 y 轴保持固定(缩放 x)。 |
| 自适应图表(交互式) | 按 F 键或双击图表区域。 |
| 使用“模型浏览器”或“图表管理器”切换图表 | 使用上/下箭头键,在模型浏览器中切换实体。 |
| 在“图表管理器”中切换图表页面 | 使用 Page Up/Page Down 键切换图表页面。 |
| 退出工具 | 鼠标右击划过勾选标记以退出,或双击鼠标右键。 |