弧
草绘并编辑弧 (A)。
草绘弧
通过定义三点或圆心和两个端点来绘制一条弧线。或通过定义方向和角度来绘制一条相切弧线。
在绘制相切或垂直弧线之前,需要先绘制一条草绘曲线。
-
在草图功能区,选择弧工具。
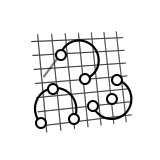
- 选择一个面或平面作为草绘平面。
-
草绘弧:
要草绘 则 注意 以切线到端点绘制弧 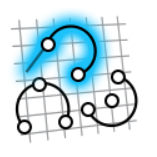
- 点击靠近顶点的草绘曲线将其选中。
- 将鼠标悬停在顶点上,并选择其中一个蓝色箭头来定义方向为相切或垂直。
- 点击一次放置弧段端点。
- 也可使用折线工具绘制相切或垂直的弧。
- 可通过点击所需端点附近的草绘曲线轻松选择所需端点。
以三点绘制弧 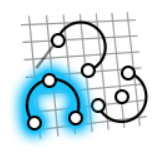
- 点击两次以定义起点和端点,然后再点击一次以定义弧上的一个点。
- 点击并拖动以定义起点和端点,然后再次点击以定义弧上的一个点。
以中心和端点绘制弧 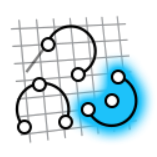
- 点击两次以定义圆心和起点,然后再点击一次以定义端点。
- 点击并拖动以定义圆心和起点,然后再次点击以定义端点。
定义圆心和起点后,顺时针或逆时针移动鼠标,以任一方向绘制弧。 - 鼠标右击划过勾选标记以退出,或双击鼠标右键。
编辑弧
重新定位、调整大小或施加草绘约束。
-
双击弧进入编辑模式。
注: 也可在创建阶段编辑弧。
-
编辑弧:
要 则 注意 重新定位中心、起点或端点 - 拖动点,或
- 选择点,然后输入坐标以指定位置。
修改一个端点时,另一个端点将被临时锁定。 重新定位中心时,起点将临时锁定,端点与中心重新定位。如果将固定约束施加到端点,则起点将与中心被重新定位。
更改半径 - 选择并拖动弧,或
- 选择一条弧,然后在小对话框中输入半径。
更改弧测值(度) 选择弧,然后在小对话框中输入角度。 选择一串线段 选择一条草绘线段,然后双击选择整串线段。 剪切、复制或粘贴草绘曲线 右键点击草绘曲线,然后在右键菜单上选择剪切、复制或粘贴。 施加草绘约束 右键点击草绘曲线,然后从右键菜单中选择草绘约束。 将草绘曲线转换为结构几何体 右键点击草绘曲线,然后选择结构。 结构几何体用作参考,以对齐或定义其他几何体。 隐藏尺寸 在“偏好设置”中取消选择显示尺寸。 - 鼠标右击划过勾选标记以退出,或双击鼠标右键。