Creating Data Extracts
Users with a Designer role have the ability to create data extracts.
On the Extracts tab, the following properties are displayed.
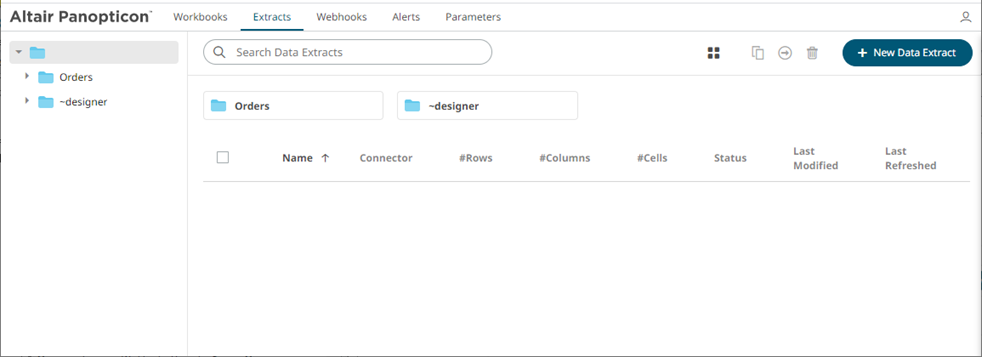
|
Data Extract Property |
Description |
|
Name |
Data extract name. |
|
Connector |
Data connector used in the extract. |
|
#Rows |
Number of rows of the data extract. |
|
#Columns |
Number of columns of the data extract. |
|
#Cells |
Number of cells of the data extract. |
|
Status |
Status of the data extract. Values include IDLE or RUNNING. When saving a new data extract, it is first run and the status changes to RUNNING. When the data extract is complete, the status changes to IDLE. |
|
Last Modified |
The Date/Time when the data extract is last completed or modified. |
|
Last Refreshed |
The Date/Time when the data extract is last refreshed. |
A sample data extract using the MS Excel connector before refreshing the data:
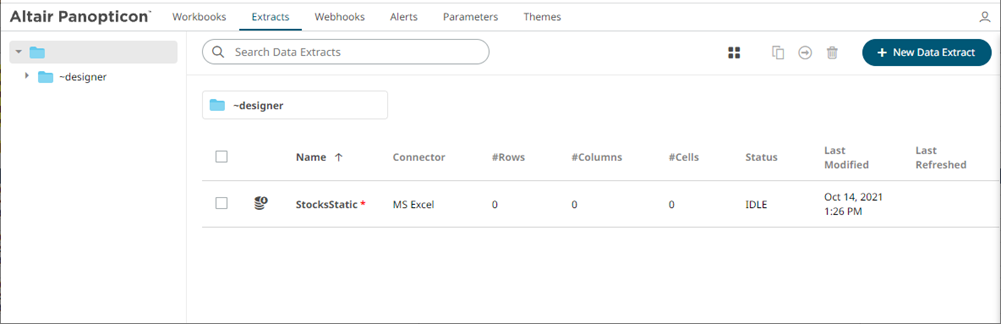
|
NOTE
|
A * symbol appears beside a data extract that is not yet refreshed. |
After refreshing the data:
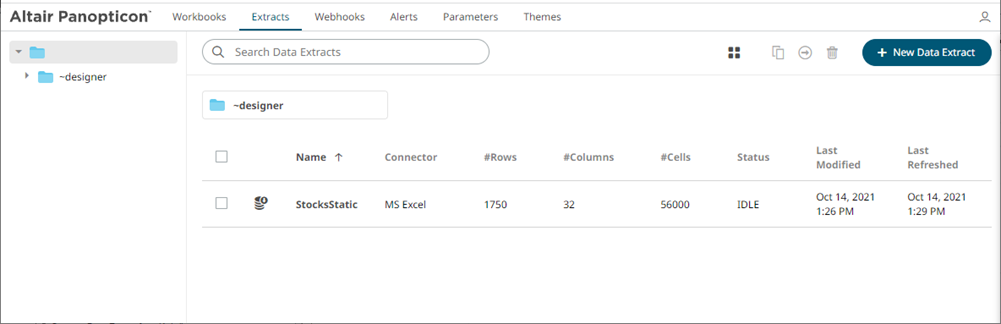
This section discusses the steps and guidelines on how to create data extracts.
Steps:
1. On the Extracts tab, click on
a folder then 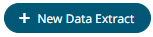 .
.
The Extracts tab displays with the following sections:
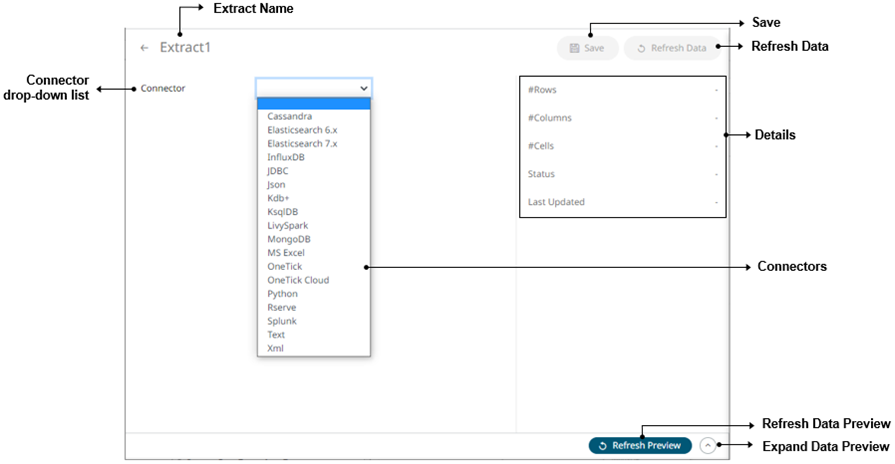
|
Section/Panel |
Description |
|
Extract Name |
Name of the data extract. Click the |
|
Connector drop-down list |
Includes the non-streaming connectors to extract data from. |
|
Save |
Save the changes made on the Extracts tab. |
|
Refresh Data |
Refresh the data after modifying and saving changes on the Data Extract page. You
can also opt to click Cancel Refresh Data |
|
Details |
Display the details of the data extract including the number of rows, columns, cells, status, and the last time it was updated. |
|
Refresh Data Preview |
Refresh the data preview. |
|
Expand Data Preview |
Expand the Data Preview pane. |
2. Enter the Name of the data extract. This should be unique and should only contain letters (a to Z), numbers (0 to 9), and underscores.
3. Click  or press Enter to apply
the name.
or press Enter to apply
the name.
4. Select any of the following non-streaming connectors:
· InfluxDB
· JSON
· Kx kdb+
· ksqlDB
· MongoDB
· MS Excel
· OneTick
· Python
· Rserve
· Splunk
· Text
· XML
The tab page changes depending on the selected connector.



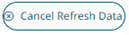 .
.