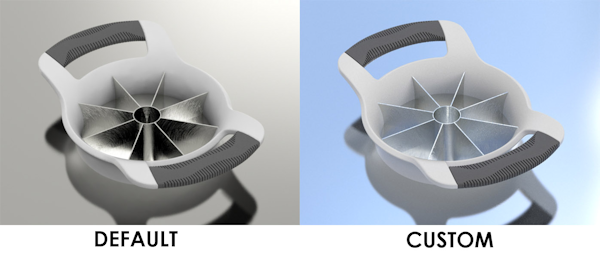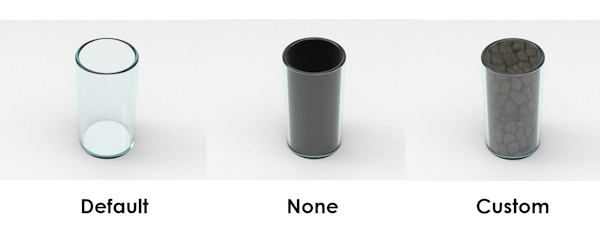| Wrapping |
Define how the image is projected around the objects in
your scene:
- Spherical: Use for
rectangular images. Projects the image around your
scene in the shape of a sphere.
- Hemispherical: Use for
rectangular images. Projects the image around the
upper half of the sphere. This is useful for
depicting objects on a ground plane, so that
reflections do not show underneath.
- Angular Probe: Use for images
taken with a fisheye lens.
|
|
| Rotation |
Rotate the map. This will affect how the scene is
illuminated. |
|
| Intensity |
Define the brightness of the map. Type a value from
0 to
1, where the default value of
1 corresponds to 100%
intensity. Lower values darken the scene, while higher
values brighten the scene.
|
Decrease the intensity if you plan on adding lights or
emitters to your scene. |
| Offset Horz % |
Zoom in on a specific area of the background map by
shifting 0–50% of the image in the horizontal direction.
- To move 0–50% of the image to the right, enter a
Offset Horz value between 0
and 50.
- To move 0–50% of the image to the left, enter a
Offset Horz value between 0
and -50.
|
Only available for Background Map. |
| Offset Vert % |
Zoom in on a specific area of the background map by
shifting 0–50% of the image in the vertical direction.
- To move 0–50% of the image upward, enter an
Offset Vert value between 0
and 50.
- To move 0–50% of the image downward, enter an
Offset Vert value between 0
and -50.
|
Only available for Background Map. |
| Scale |
To resize the background map, enter a scale
factor. |
Only available for Background Map. |

 Figure 2. Illumination: Physical Sky
Figure 2. Illumination: Physical Sky