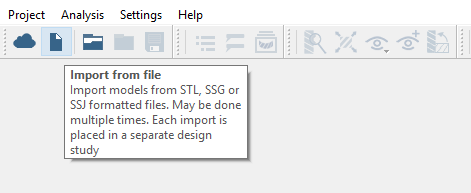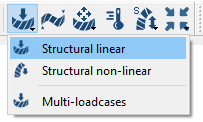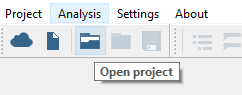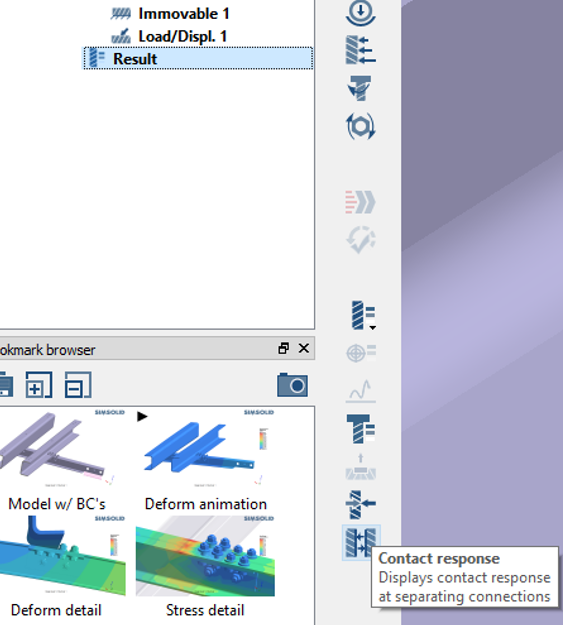SS-T: 3000 Non-linear Separating Contact and Bolt Pretensioning, Hanger Beam
Perform non-linear separating contact analysis and setup bolt/nut tightening loads.
- Prerequisites
- Some features used in this tutorial are only available in SimSolid Advanced version. Please switch to Advanced to complete this tutorial.
- Purpose
- SimSolid performs meshless structural
analysis that works on full featured parts and assemblies, is tolerant of
geometric imperfections, and runs in seconds to minutes. In this tutorial,
you will do the following:
- Perform assembly analysis
- Perform non-linear separating contact analysis
- Use SimSolid bolt tensioning functions
- Compare SimSolid results with those obtained in traditional FEA.
- Model Description
- The hanger beam model in this tutorial has 70 parts, 16 bolts/nuts, and 32 washers.
Import Geometry
Create Connections
Create Structural Linear Analysis
Create Immovable Supports
Create Force
Change Max Number of Adaptive Solutions
- In the Project Tree, double-click on Solution settings.
- In the dialog, set the objective to Custom and increase the number of adaptive solutions to 4.
- Select the Adapt to features check box.
- Click OK.
Assign Materials
Run Analysis
- In the Project Tree, open the Analysis Workbench.
-
Click
 (Solve).
(Solve).
Open Project
Create Non-linear Separating Contact Analysis
Edit Contact Conditions
Run Analysis
- In the Project Tree, open the Analysis Workbench.
-
Click
 (Solve).
(Solve).
Compare Results
View Separation and Contact Forces
Setup Bolt/Nut Tightening
Run Analysis
- In the Project Tree, open the Analysis Workbench.
-
Click
 (Solve).
(Solve).