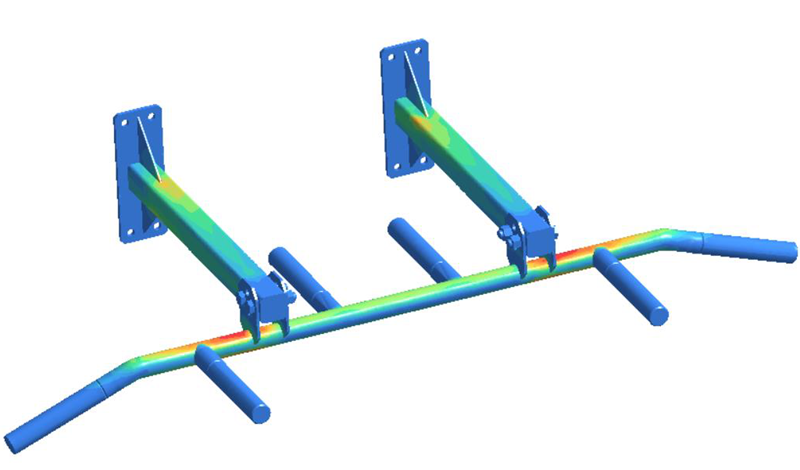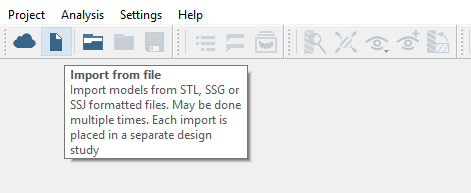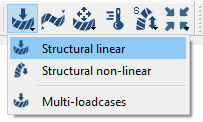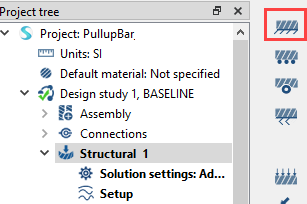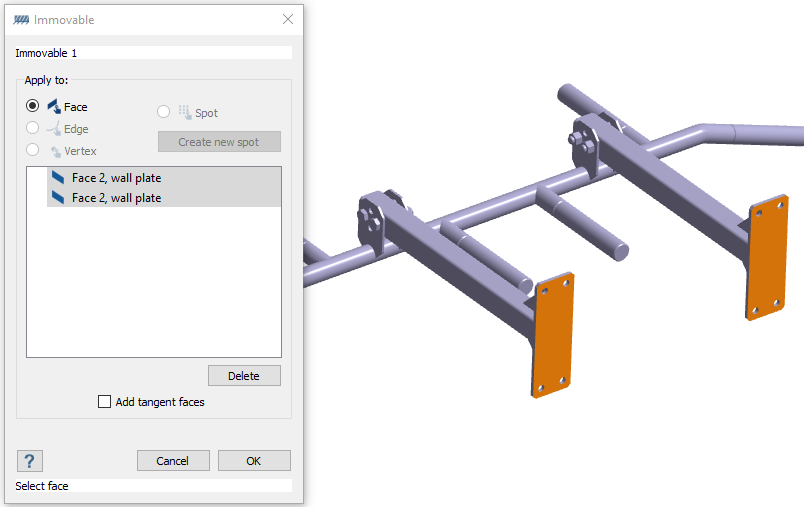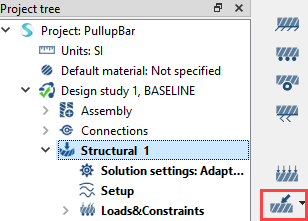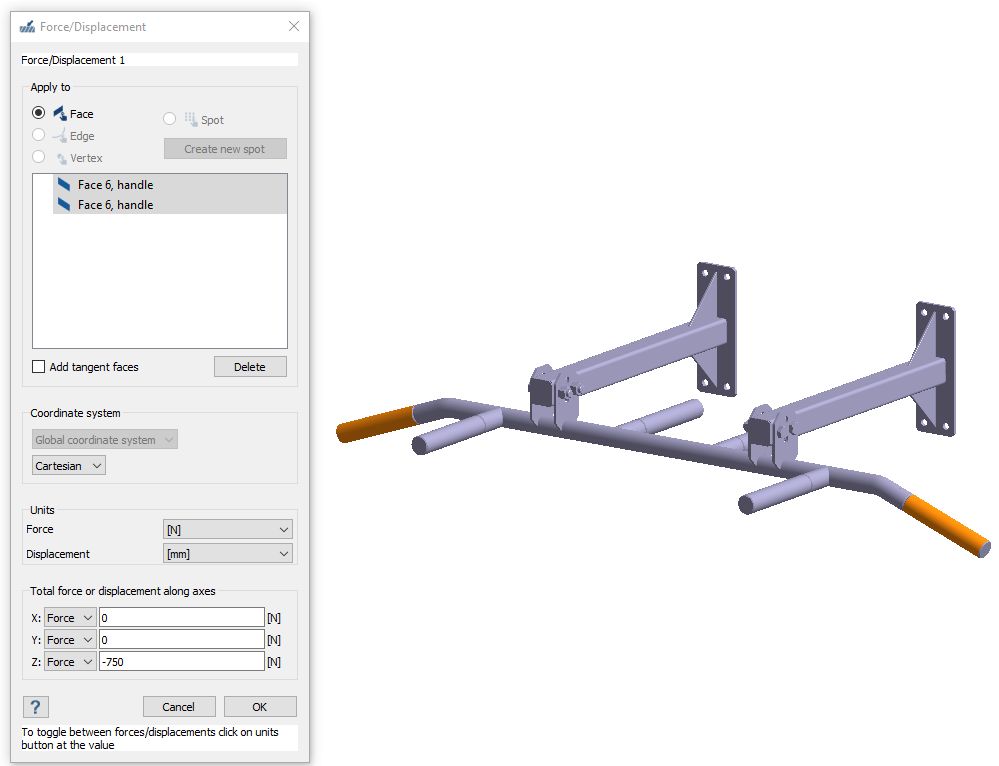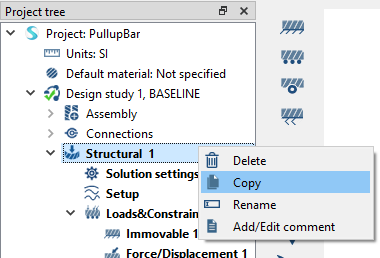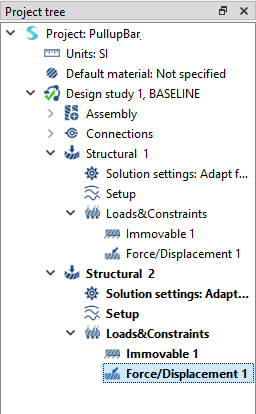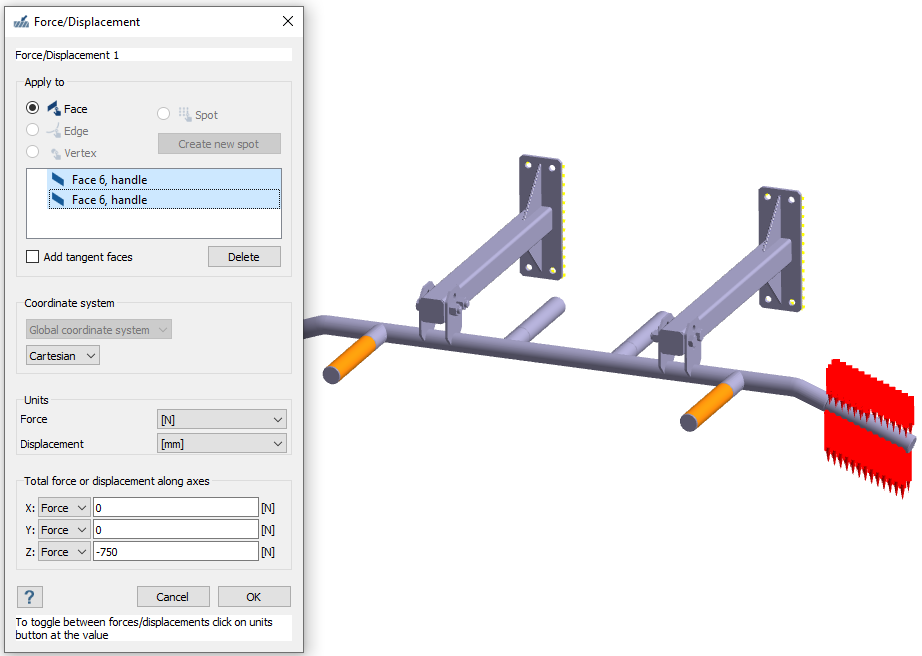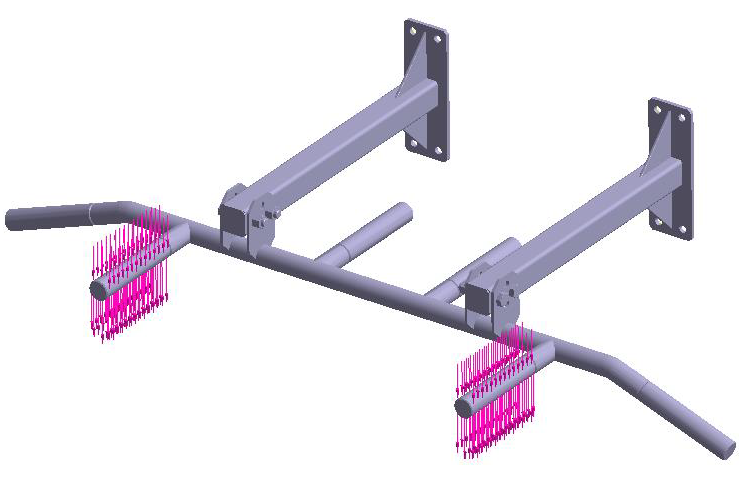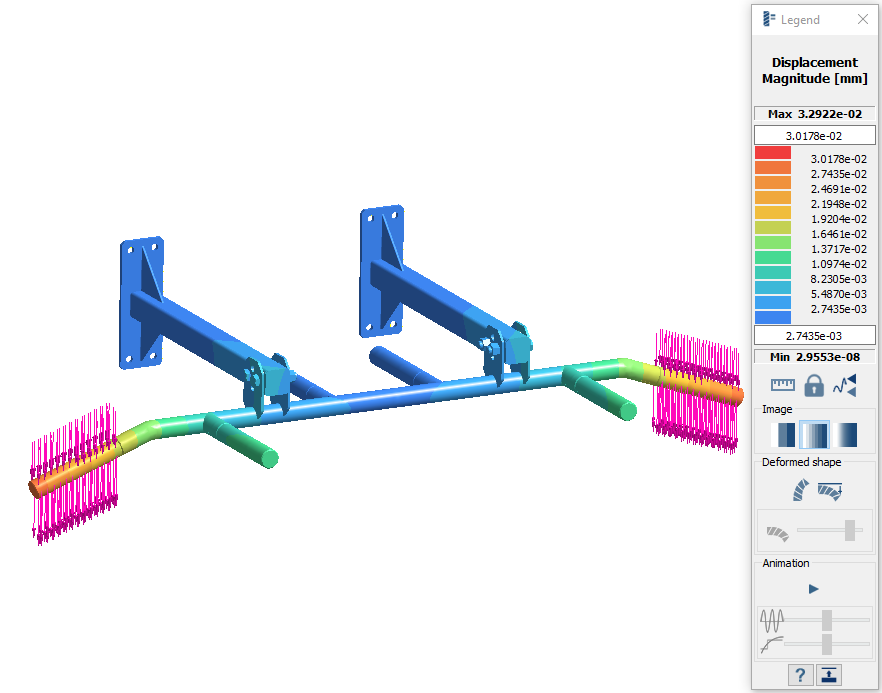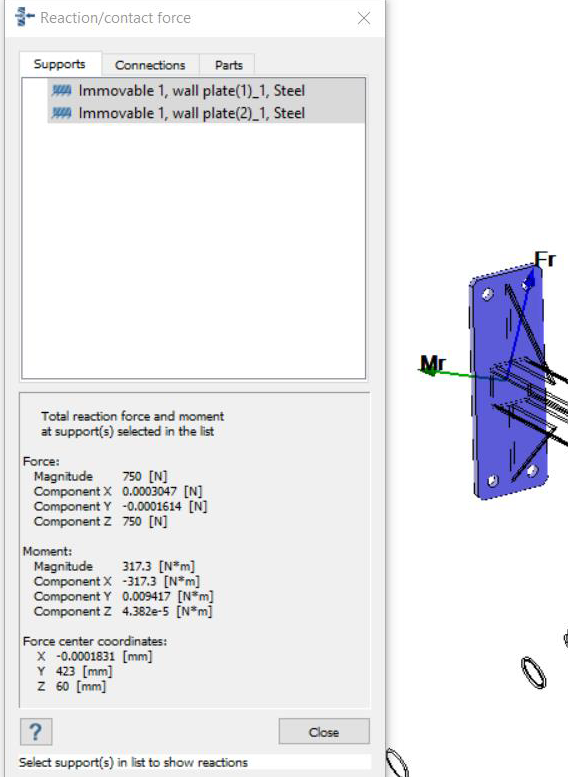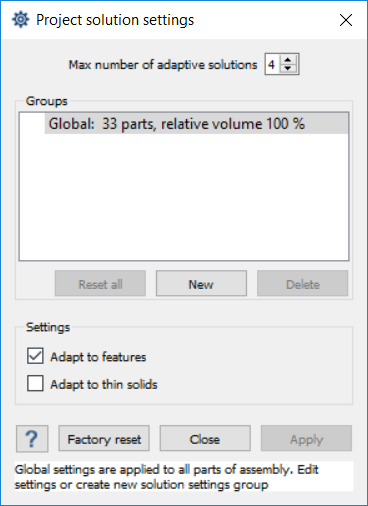SS-T: 4000 静的構造解析 - 懸垂バー
懸垂バーアセンブリの静的構造解析を実行します。
- 目的
- SimSolidは、簡略化されていない形状を使用したパートとアセンブリに対して機能するメッシュレス構造解析を実行しますが、ジオメトリの不完全性に寛容で、数秒から数分で実行を完了します。このチュートリアルでは次の操作を実行します:
- SimSolidの動作を学びます。
- SimSolidのワークフローおよび解析結果を、従来の有限要素解析のワークフローおよび解析結果と比較します。
- モデルの説明
- このチュートリアルでは、2種類の懸垂バーモデルを使用します。それぞれのモデルは33個のパートで構成されています。次の2種類の静的構造解析を実行します。
- それぞれ異なるハンドル位置に750N(168 lbf)の合計荷重を適用する2つの荷重ケース
- サポートブラケットが異なる2種類の設計構成
ジオメトリのインポート
結合の作成
材料の割り当て
構造線形解析の作成
完全拘束の作成
力荷重の作成
2番目の構造線形解析の作成
設計スタディの実行
設計スタディにあるすべての解析を解きます。
結果とブックマークの比較
2番目の設計スタディの作成
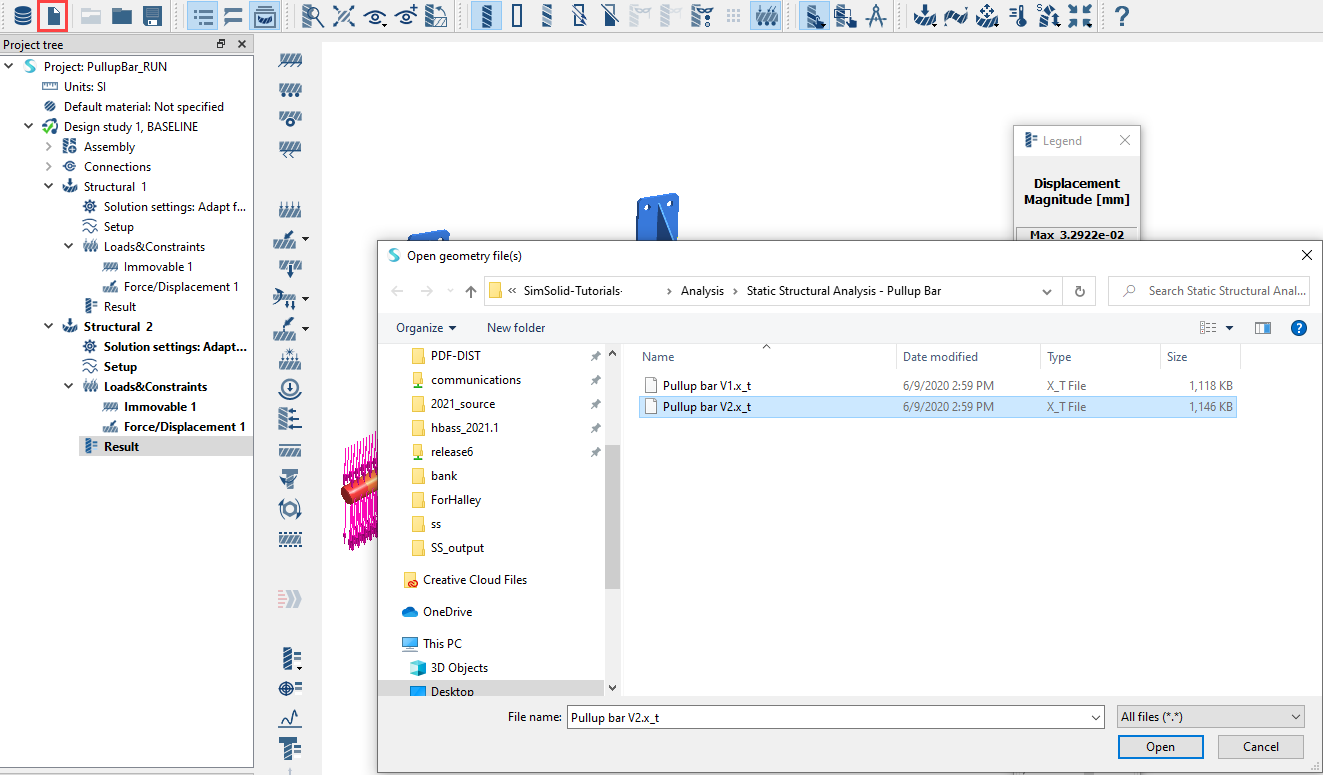
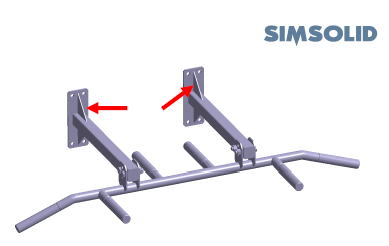
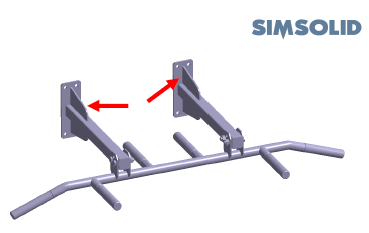
新規パートに結合を追加
- Closeをクリックして、パートオーバーラップ警告と確認ダイアログを閉じます。
- Add connections for new partsダイアログで、1としてギャップと貫通のトレランスを指定します
- 結合解像度に対して、Increasedを選択します。
- OKをクリックします。
材料の割り当て
設計スタディの実行
設計スタディにあるすべての解析を解きます。