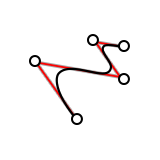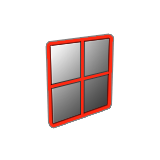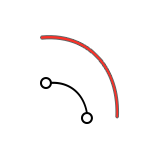Tutorial: Advanced PolyNURBS
Learn more advanced techniques for creating and editing PolyNURBS.
In this lesson you will learn about:
- Aligning vertices to a curve
- Sliding vertices
- Circle Maker
- Close Hole
- Duplicating faces
- Hybrid modeling
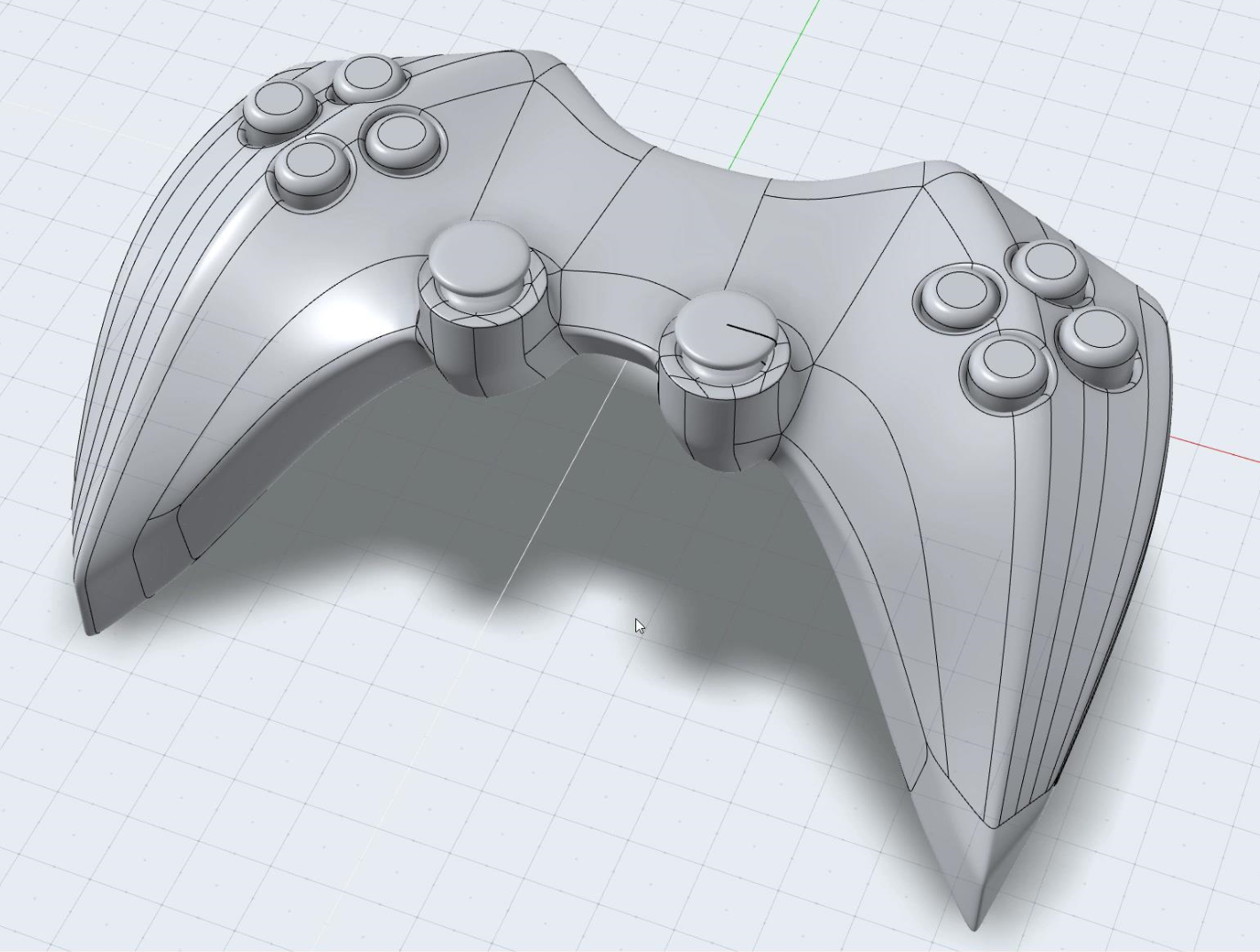
Create Helper Curves
Edit the Shape of the Curves
In this step, we will move the curves and their points to get the desired shape.
Create Basic PolyNURBS Surfaces
Complete the Basic Surfaces
Align the Newly Created Edges
In this step, we will align the vertices created in Step 4 to some new curves. First we need to offset some primary curves.
Clean Up the Vertices
When modeling with PolyNURBS, it's good practice (but optional) to maintain clean vertex distribution.