Estrudi
È possibile estrudere una curva per creare una superficie 3D, oppure estrudere una superficie per creare un solido. È possibile eseguire la stessa estrusione su vari oggetti contemporaneamente.
Creare un'estrusione
È possibile estrudere una curva per creare una superficie 3D, oppure estrudere una superficie per creare un solido. È possibile eseguire la stessa estrusione su vari oggetti contemporaneamente.
- Sulla barra multifunzione, fare clic sulla scheda Superfici.
-
Fare clic sull'icona Estrudi.
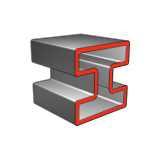
-
Selezionare le curve e superfici. Fare clic con il pulsante destro del mouse per confermare.
- Per selezionare simultaneamente bordi adiacenti, tenere premuto Maiusc e fare clic.
- Per selezionare una singola curva o un singolo bordo quando i due sono tangenti tra loro, tenere premuto Alt e fare clic.
Per impostazione predefinita, la curva o la superficie viene estrusa di 1 unità nella direzione normale, nella direzione positiva del piano attivo. - Opzionale: Vedere il passaggio 2 di Modificare un' estrusione.
- Fare clic con il pulsante destro del mouse nell'area con il segno di spunta per uscire oppure fare doppio clic con il pulsante destro del mouse.
Modificare un'estrusione
È possibile riselezionare gli oggetti da estrudere, cambiare direzione di estrusione e lunghezza, aggiungere o rimuovere chiusure, creare un'estrusione secondaria, definire il limite superiore utilizzando un oggetto di riferimento e creare un'estrusione scalare.
- Fare doppio clic sull'estrusione per accedere alla modalità di modifica.
-
Modificare l'estrusione (vedere di seguito).
Per Azione Note Riselezionare oggetti da estrudere - Sulla barra guida, fare clic su Oggetti.
- Fare clic sugli oggetti da aggiungere o rimuovere.
- Fare clic con il pulsante destro del mouse per confermare.
Invertire la direzione di estrusione - Sulla barra guida, fare clic sull'icona Inverti.
- Nel pannello dei parametri, fare clic sul pulsante Inverti direzione.
Cambiare la direzione di estrusione Nel pannello dei parametri, selezionare una delle opzioni seguenti: - Asse X globale: consente di eseguire l'estrusione lungo l'asse x globale.
- Y globale: consente di eseguire l'estrusione lungo l'asse y globale.
- Z globale: consente di eseguire l'estrusione lungo l'asse z globale.
- Geometria rif.: consente di impostare la direzione di estrusione facendo clic su una geometria di riferimento.
- Normale: consente di eseguire l'estrusione nella direzione normale.
- Personalizzato: per eseguire l'estrusione in una direzione personalizzata, procedere in uno dei modi seguenti:
- Trascinare le frecce asse.
- Trascinare il punto di direzione.
- Fare clic su una freccia, quindi digitare una distanza di rotazione.
Aggiungere un'estrusione secondaria - Trascinare la freccia di estrusione secondaria.
- Fare clic sulla casella di testo lungo l'estrusione secondaria e digitare una lunghezza.
Aggiungere un'estrusione secondaria simmetrica Sulla barra guida, fare clic su Distanza simmetrica. Aggiungere o rimuovere chiusure - Sulla barra guida, selezionare Chiusure.
- Passare il puntatore sulla freccia di estrusione primaria o secondaria, quindi fare clic sull'icona della chiusura piatta o arrotondata.
Non è possibile utilizzare una chiusura arrotondata con un'estrusione scalata. Cambiare l'elevazione della chiusura - Trascinare l'icona blu con il segno più all'estremità dell'estrusione.
- Fare clic sulla casella di testo vicino all'icona blu con il segno più e digitare un'elevazione.
Cambiare la lunghezza di estrusione - Trascinare la freccia di distanza primaria o secondaria.
- Fare clic sulla casella di testo lungo la distanza primaria o secondaria e digitare una lunghezza.
Definire il limite superiore dell'estrusione utilizzando un oggetto di riferimento - Passare il puntatore sulle frecce di lunghezza, fare clic sull'icona Fino a oggetto, quindi fare clic su un oggetto di riferimento.
- Per tagliare l'oggetto di riferimento con l'estrusione, passare il puntatore sull'icona Fino a oggetto, quindi fare clic su una delle seguenti icone:
- Taglia e mantieni l'interno: rimuove il materiale estraneo lasciando una chiusura.
- Taglia e mantieni l'esterno: rimuove la chiusura, lasciando il materiale estraneo.
L'oggetto di riferimento deve essere esteso completamente sopra l'estrusione; altrimenti l'operazione di estrusione fallirà. L'oggetto di riferimento può essere un oggetto NURBS o PolyNURBS con una o più facce; tenere presente che la scelta di un oggetto di riferimento complesso richiederà un tempo di elaborazione più lungo. Creare un'estrusione scalata, più piccola a un'estremità e più grande all'altra Nel pannello dei parametri, selezionare Sformo 1 o Sformo 2, quindi digitare un angolo. Per invertire gli angoli di sformo, selezionare Inverti valore sformo.
Per creare una superficie levigata tra le estrusioni primaria e secondaria, utilizzare lo stesso angolo di sformo, quindi invertire una delle due estrusioni. Non è possibile utilizzare una chiusura arrotondata con un'estrusione scalata.
- Fare clic con il pulsante destro del mouse nell'area con il segno di spunta per uscire oppure fare doppio clic con il pulsante destro del mouse.
Manipolare la forma di un'estrusione
Selezionare un'opzione per i gradi, quindi riposizionare o cambiare il numero dei punti di controllo per manipolare la forma di un'estrusione.
Per manipolare la forma, selezionare una delle opzioni di grado.
-
Sulla barra guida, selezionare NURBS grado 2, 3 o 5.
Nota: Selezionare un grado più alto per una curvatura più levigata.
-
Modificare i punti di controllo.
Per Azione Cambiare il numero di punti Sulla barra guida, immettere il numero di Punti. Riposizionare un punto - Trascinare un punto.
- Fare clic su un punto, quindi immettere le coordinate x, y e z.
Modificare più punti - Fare clic su una linea blu, quindi trascinare uno dei punti selezionati.
- Tracciare un riquadro di selezione intorno ai punti e trascinare uno dei punti selezionati.
Annullare le modifiche ai punti selezionati Fare clic sui punti da ripristinare, quindi sulla barra guida selezionare Elimina modifiche su selezione. - Fare clic con il pulsante destro del mouse nell'area con il segno di spunta per uscire oppure fare doppio clic con il pulsante destro del mouse.
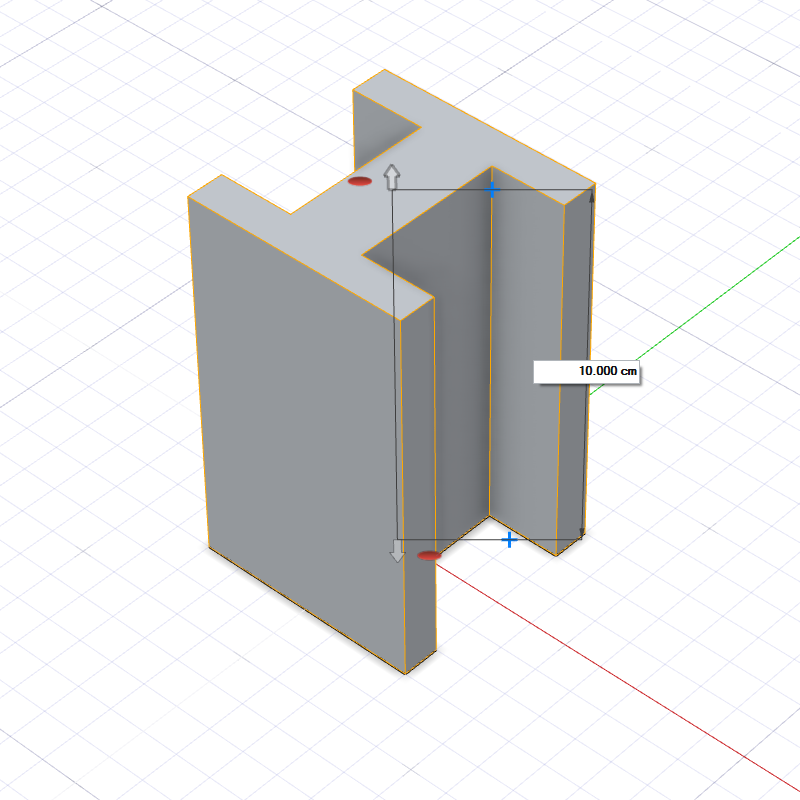
Figura 1. Esatta
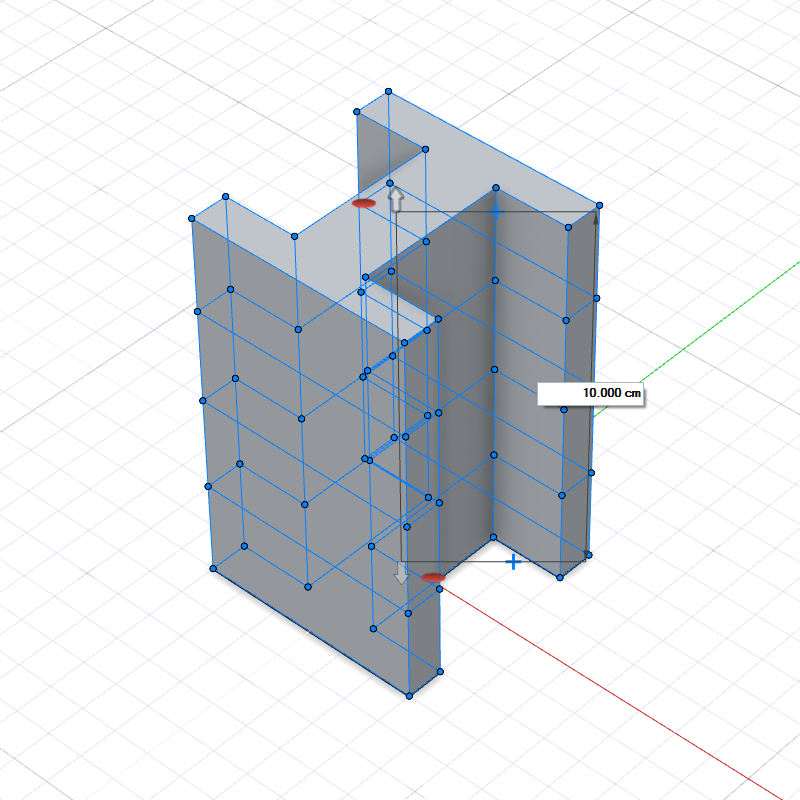
Figura 2. Grado 3