User Interface
Explore the HyperWorks user interface.
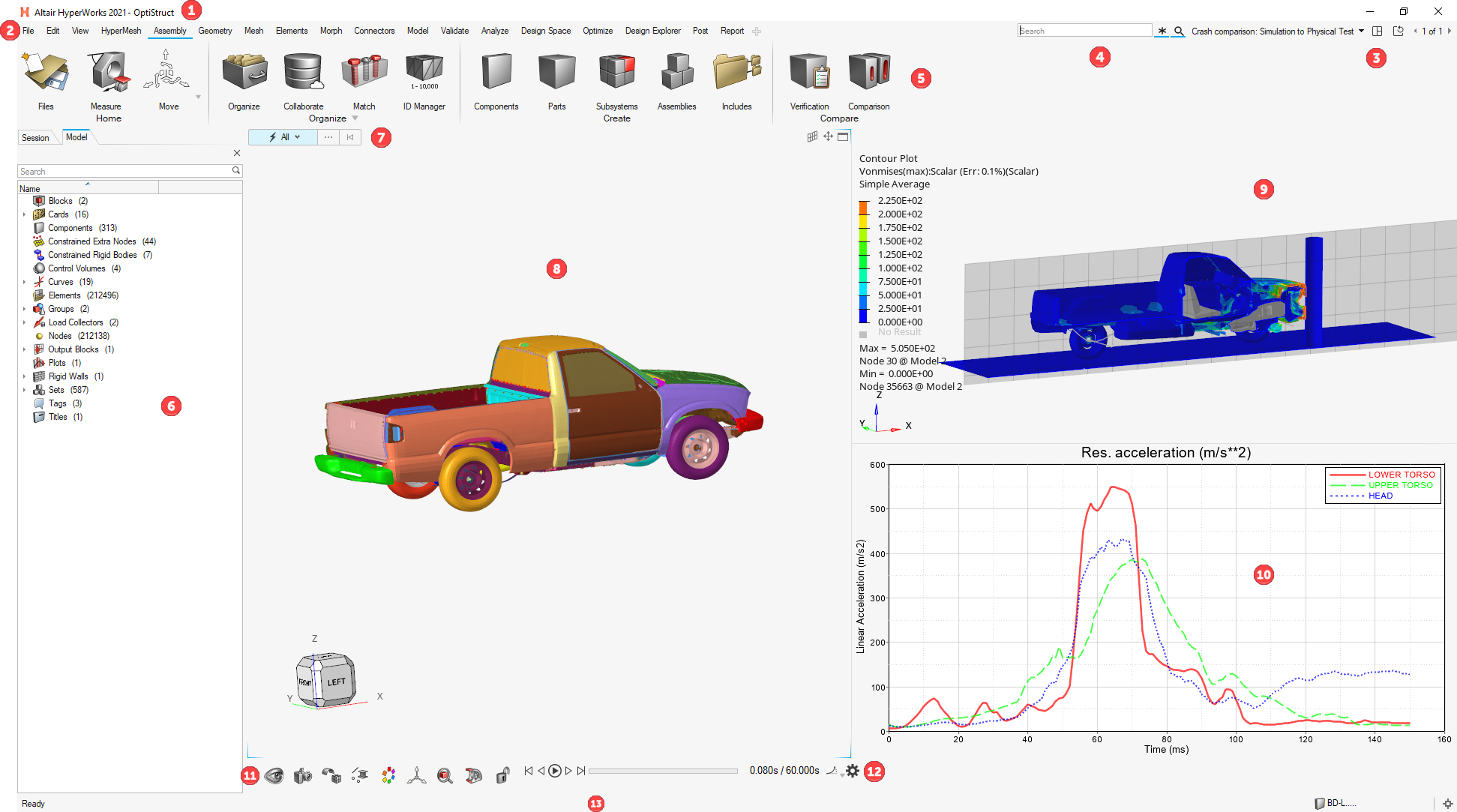
- Title Bar
The title bar displays the name of the file that is currently opened, along with the active product and user profile.
- Menu Bar
The menu bar contains pull-down menus that provide access to standard functions such as file management operations, system preferences, and help. You can also change the active product from the menu bar.
- Pages and Windows
The main display area of the user interface is called a page. Each page can contain up to 16 windows.
- Search
Quickly find and open the tools, panels, and browsers that are available from the ribbons, as well as create entities and solver cards.
- Ribbons
The ribbon allows you to quickly access tools and standard functions, and is located along the top of HyperWorks. Click on an icon to open the related tool. Hovering over a group of icons may reveal additional tools.
- Browsers
Browsers supply a great deal of view-related functionality by listing the parts of a model in a tabular and/or tree-based format, and providing controls inside the table that allow you to alter the display of model parts.
- Entity Selectors
Use entity selectors to specify which type of entity you are able to select.
- Modeling Window
The modeling window is where your model is displayed.
- Modeling Window - HyperView
HyperView is a complete environment to visualize, query, and process results data.
- Modeling Window - HyperGraph
HyperGraph is a data analysis and plotting tool with interfaces to many CAE file formats.
- View Controls
View controls enable you to control the view and display of your model in the modeling window.
- Animation
Controls
View your model in motion using animation controls.
- Status Bar
The status bar displays information pertaining to the currently loaded model, active tools and panels, current collectors, and snap filter options.