OS-T: 1040 3D Buckling Analysis
In this tutorial the steps required to perform a buckling analysis using OptiStruct are covered.
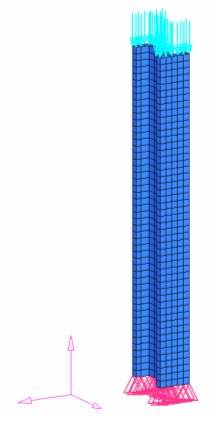
Figure 1. Structural Model with Static Loads and Constraints Applied
Launch HyperMesh and Set the OptiStruct User Profile
Open the Model
Apply Loads and Boundary Conditions
Create Load Collectors
-
Create the SPC load collector.
- Create another load collector named Static load.
Create Load Step Inputs
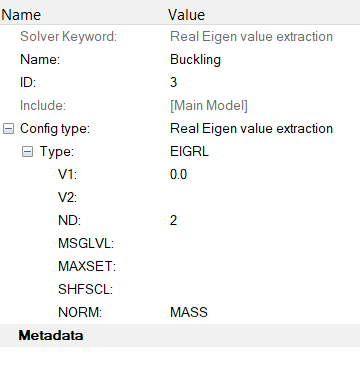
Figure 2.
Create Loads and Boundary Conditions
Create a Load Step
Submit the Job
- buckling.html
- HTML report of the analysis, providing a summary of the problem formulation and the analysis results.
- buckling.out
- OptiStruct output file containing specific information on the file setup, the setup of your optimization problem, estimates for the amount of RAM and disk space required for the run, information for each of the optimization iterations, and compute time information. Review this file for warnings and errors.
- buckling.h3d
- HyperView binary results file.
- buckling.res
- HyperMesh binary results file.
- buckling.stat
- Summary, providing CPU information for each step during analysis process.
View the Results
OptiStruct gives you contour information for all of the loadsteps that were run. This section describes the process for viewing those results in HyperView.
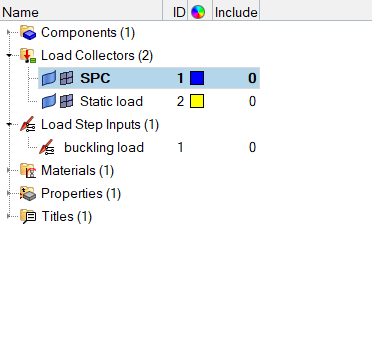
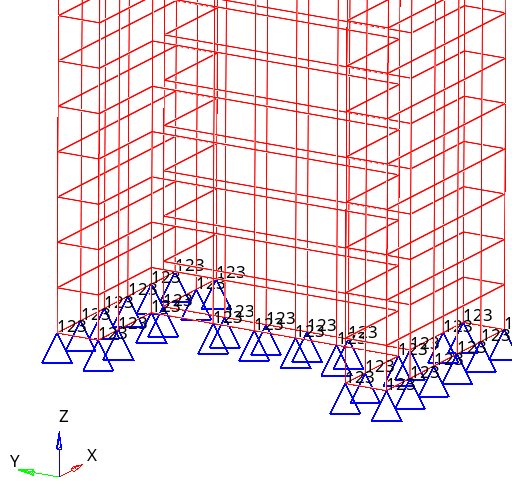
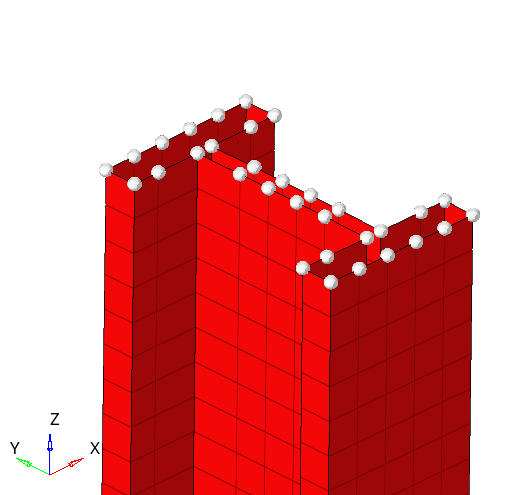
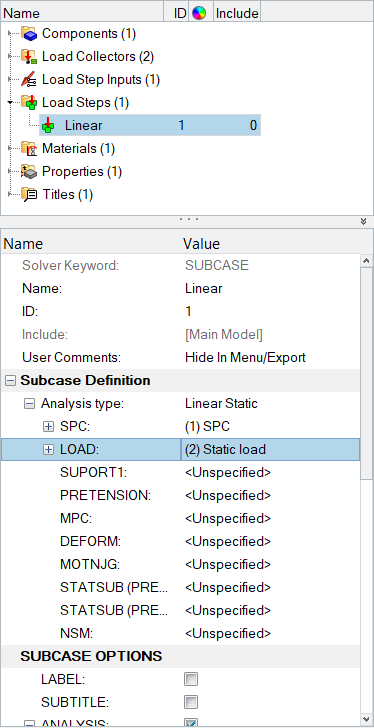
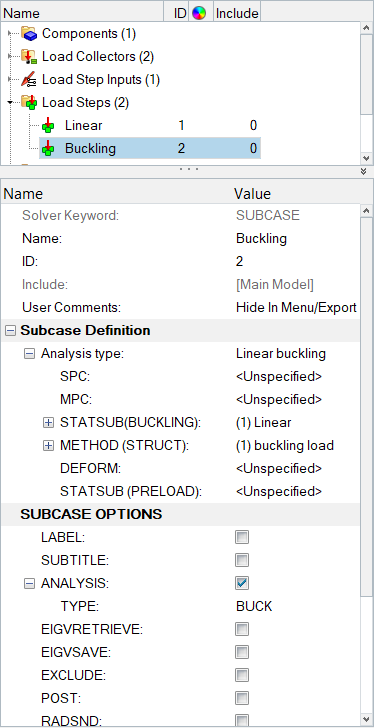

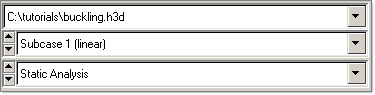
 to open the
to open the
 .
.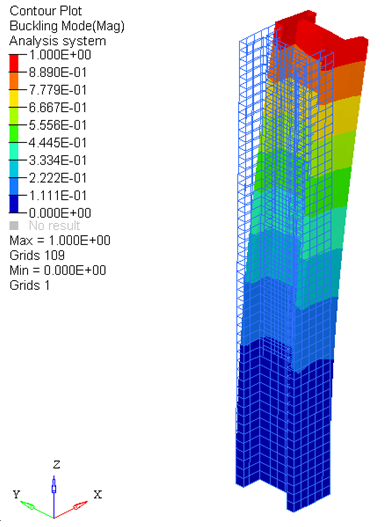
 to view the animation.
to view the animation.