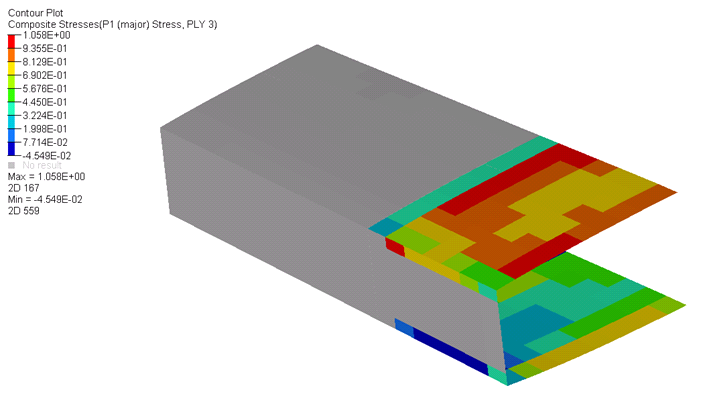OS-T: 1060 Analysis of a Composite Aircraft Structure using PCOMPG
This tutorial takes you through the process of developing a ply lay-up definition for a composite structure using a PCOMPG card, and shows the advantages of post-processing the results with global ply numbers. The traditional definition method, using PCOMP, is introduced first here to ultimately show the practical advantages of using PCOMPG for the given scenario.
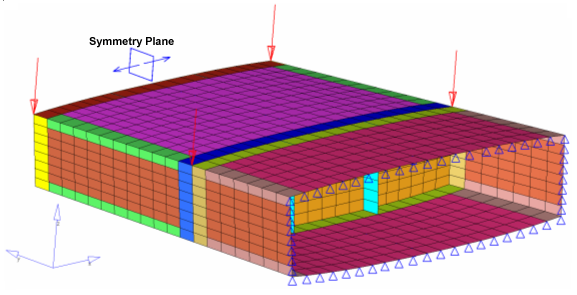
Figure 1. Torsion Frame
Launch HyperMesh and Set the OptiStruct User Profile
Open the Model
Review the Model Setup
The model is set up for Linear Static Analysis. As mentioned earlier, only half of the structure is modeled; and to impose the half symmetry boundary conditions, all the nodes on the symmetry plane are constrained in DOF1, DOF5, and DOF6.
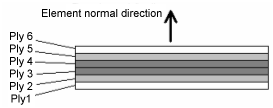
Figure 2. Ply Stacking Sequence with Respect to Element Normal
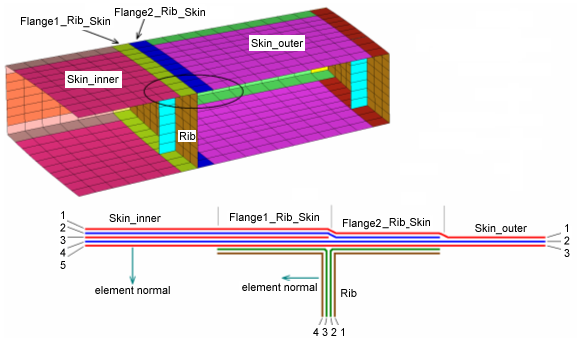
Figure 3. Ply stacking for the Skin_inner, Rib, Skin_outer, Flange1_Rib_Skin, and Flange2_Rib_Skin Components
Submit the Job
- frame_PCOMP.html
- HTML report of the analysis, providing a summary of the problem formulation and the analysis results.
- frame_PCOMP.out
- OptiStruct output file containing specific information on the file setup, the setup of your optimization problem, estimates for the amount of RAM and disk space required for the run, information for each of the optimization iterations, and compute time information. Review this file for warnings and errors.
- frame_PCOMP.h3d
- HyperView binary results file.
- frame_PCOMP.res
- HyperMesh binary results file.
- frame_PCOMP.stat
- Summary, providing CPU information for each step during analysis process.
View the Results/Post-processing
Looking at the table of laminate properties of Flange1_Rib_Skin again, observe that the 3rd ply property of the Flange2_Rib_Skin component is of a matrix material and the third plies in the components adjacent to it (Flange1_Rib_Skin and Skin_outer) are of a carbon fiber material. The sudden changes in the stress values occur because we are looking at stress on two different materials. This example shows that, for the results to be meaningful during post-processing of the PCOMP results, you have to correlate the ply results to their corresponding ply property.
This highlights that during the post-processing of PCOMP components, plotting results based on only the ply number is not sufficient. The ply properties (material, thickness, orientation, failure index, etc.) must be kept track of during post-processing with this method. In cases that use large and complex models, it becomes tedious to track the individual ply properties during post-processing.
This drawback to using PCOMP can be avoided with the use of the PCOMPG card for property definition. Using the PCOMPG card, you can assign a global ply number for each ply and post-process the results based on global ply number. The following steps explain the procedure to redefine the model with PCOMPG property.
Redefine the Model Setup
Now you create new PCOMPG components with global ply numbers defined as shown in Figure 7. As discussed earlier, the 4th ply in Skin_inner is the 3rd ply in Flange2_Rib_Skin and the 2nd ply in Skin_outer components. Therefore, all of these plies will be defined with the same global ply ID 4. Similarly, all other plies are to be defined, as shown in Figure 7.
Review the Imported Properties in HyperLaminate
Submit the Job
- frame_PCOMPG.html
- HTML report of the analysis, providing a summary of the problem formulation and the analysis results.
- frame_PCOMPG.out
- OptiStruct output file containing specific information on the file setup, the setup of your optimization problem, estimates for the amount of RAM and disk space required for the run, information for each of the optimization iterations, and compute time information. Review this file for warnings and errors.
- frame_PCOMPG.h3d
- HyperView binary results file.
- frame_PCOMPG.res
- HyperMesh binary results file.
- frame_PCOMPG.stat
- Summary, providing CPU information for each step during analysis process.

 .
.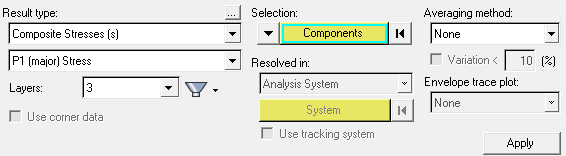
 in the Standard Views
toolbar to see the model, as shown in the following figure.
in the Standard Views
toolbar to see the model, as shown in the following figure.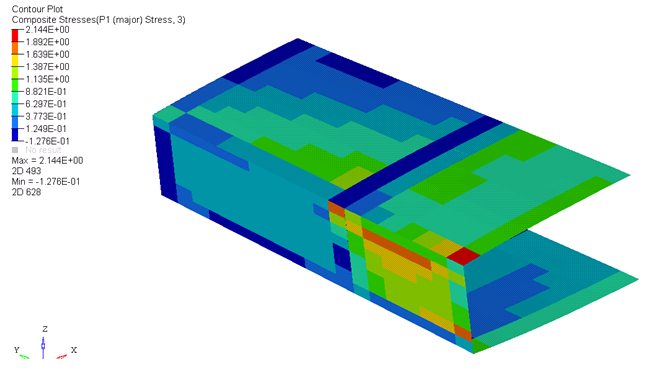
 to return to the previous page where
to return to the previous page where 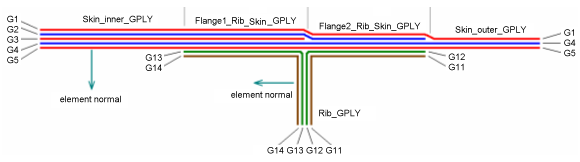
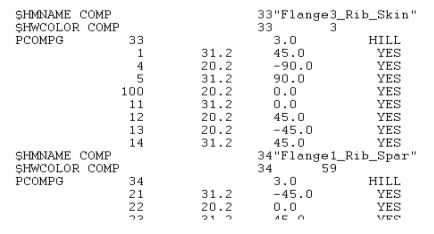
 next to File, select the
next to File, select the
 to open the
to open the