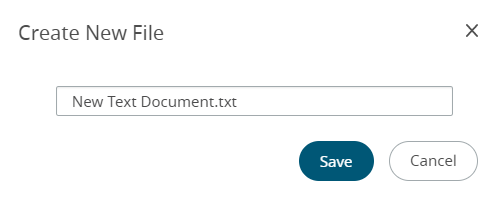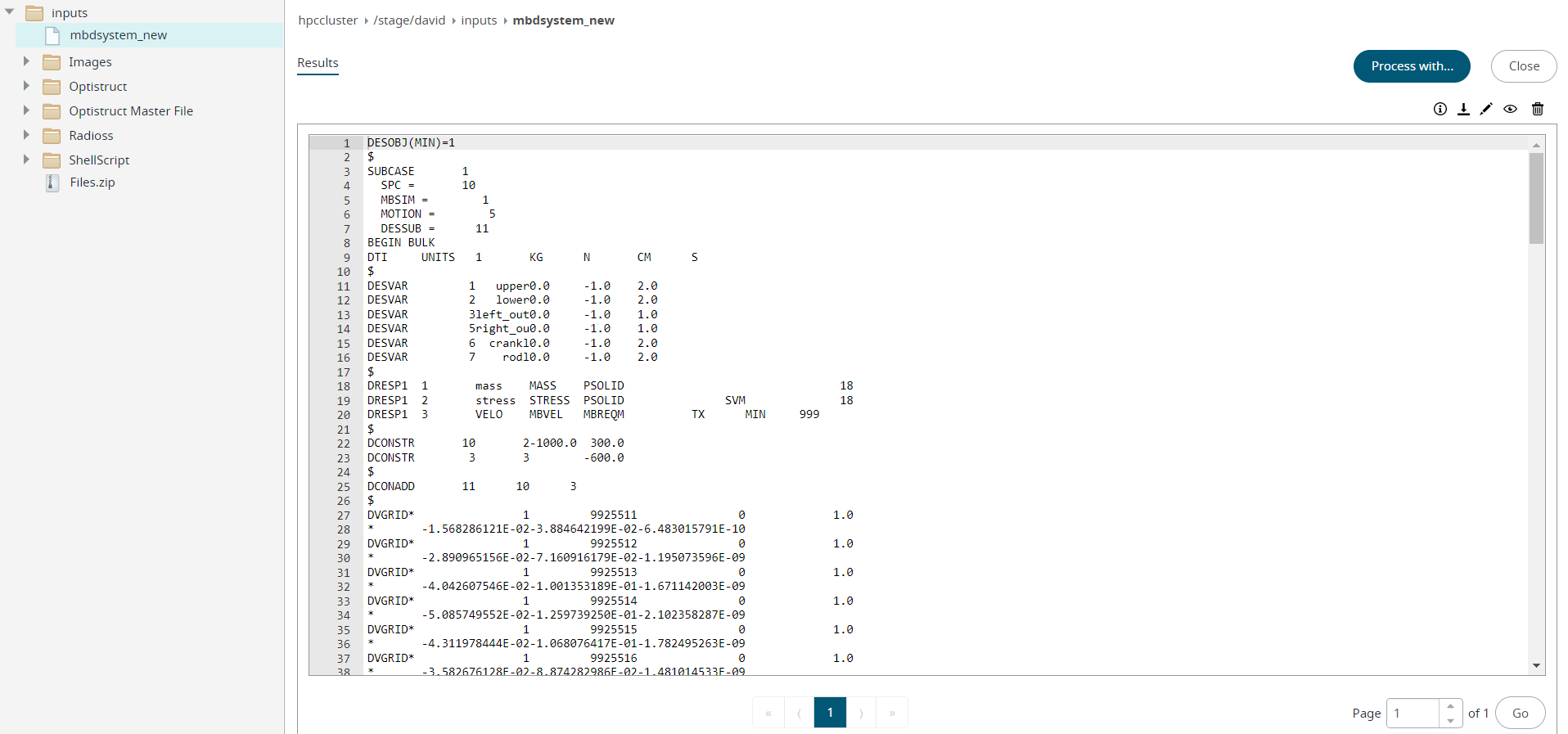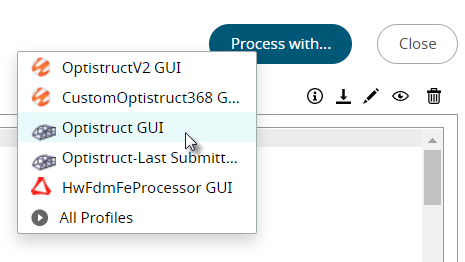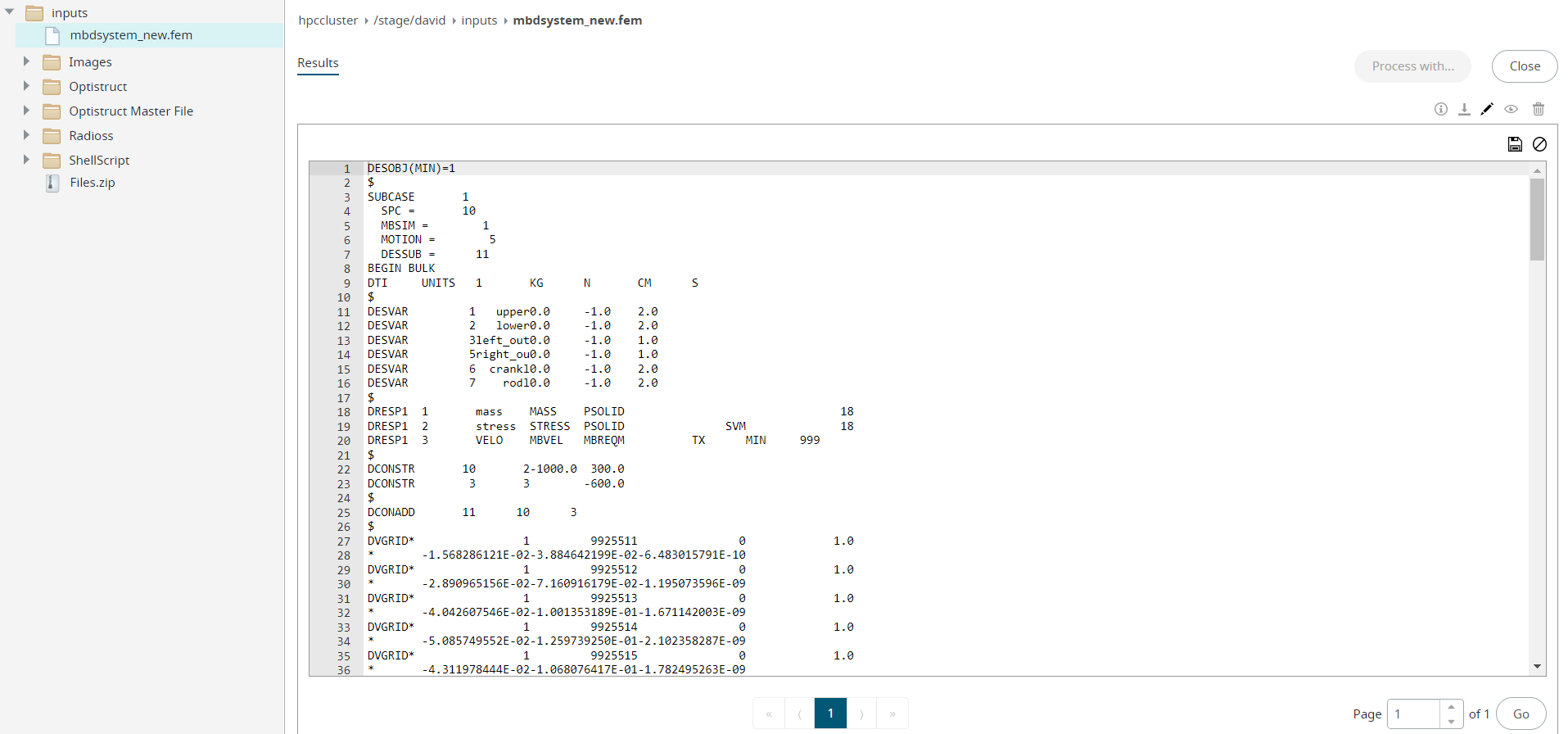Create and Edit a File
Create a file for running a job script, job master file, or to provide remarks for a particular folder.
When you create or open a file from Files tab, the text viewer provides an option of submitting a job after you update the file.
The Process with... option is displayed at the top right hand corner. This option is disabled when the file is in editing and in tailing mode.