Create a Remote Desktops
Remote desktops are activated when you submit an interactive job.
-
Click the Desktops tab located in the upper left-hand of
the page.
A list of applications are displayed at the top of the Desktops page.
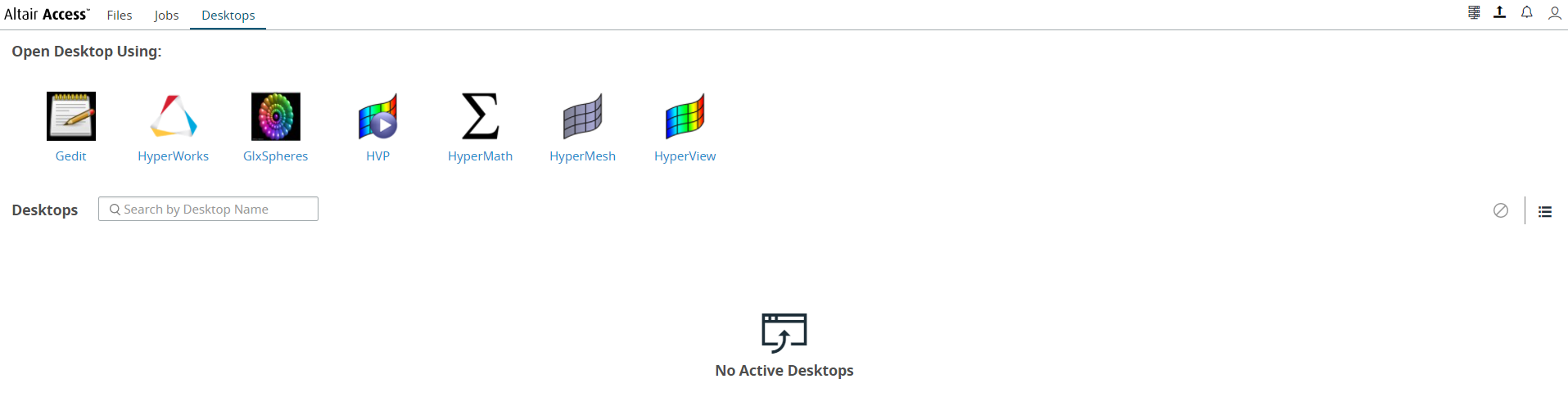 Figure 1. Remote Desktops Applications/Solvers ListTip: Click
Figure 1. Remote Desktops Applications/Solvers ListTip: Click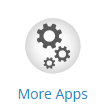 to view the other applications/solvers. By default, the remote desktops list is displayed in the Tile view. Click
to view the other applications/solvers. By default, the remote desktops list is displayed in the Tile view. Click to change the view to List view.
to change the view to List view. -
Choose one of the following options:
- Click an application to launch a remote desktops with default options.
- Right-click an application and choose Launch Default or Launch Custom option from the menu to launch a remote desktops.
Note: If Launch Default option is selected and if mandatory fields are empty, then a job submission form is displayed. If Launch Custom option is selected, then a job submission form is displayed.A job submission form is displayed.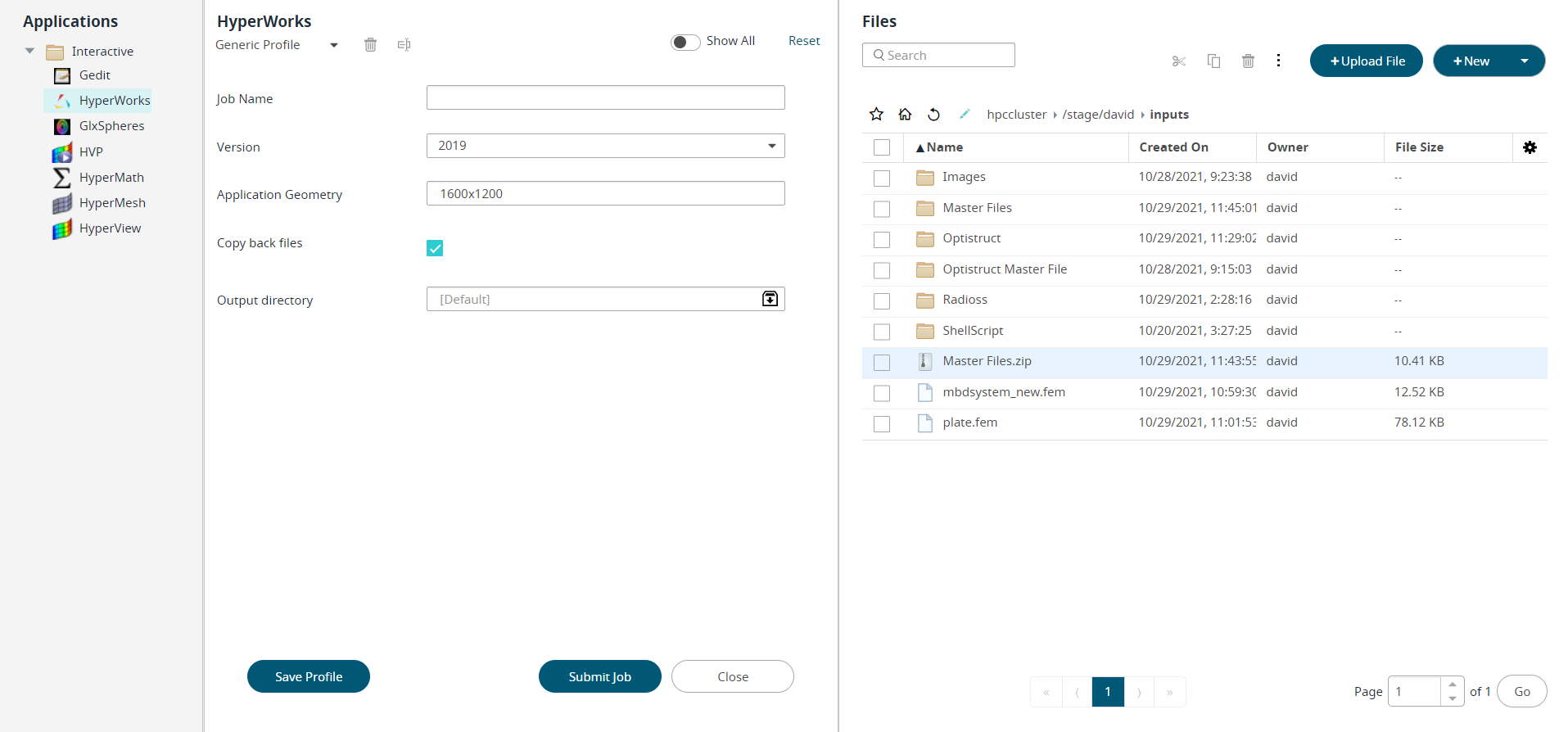 Figure 2. Job Submission FormThe following panes are displayed in the Job Submission Form:
Figure 2. Job Submission FormThe following panes are displayed in the Job Submission Form:- Left pane - Displays the list of Solvers based on the category.
- Center pane - Displays the Job Submission Form. First time when you select an Application, Generic Profile is selected and subsequent time Last Submitted profile is selected. Profiles are displayed in a drop-down list just below the application.
- Right pane - Displays the File Management section. You can perform all the file related activities in this section. For example, selecting a file as an input file or include files, selecting a directory as an output directory, editing a file, uploading a files, searching a file from the list.
By default, only the required fields are displayed. Move the toggle switch
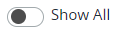 to the right to display all
available application arguments.Note: The profile delete icon (
to the right to display all
available application arguments.Note: The profile delete icon ( ) and rename icon (
) and rename icon ( ) will be enabled once you select a saved
profile from the list.
) will be enabled once you select a saved
profile from the list. -
Fill in any required solver arguments.
Application Arguments are based on the application selected.
Tooltip displays the description of the application arguments when you mouseover the argument field.
Note: The Server field will be displayed only if more than one Server Cluster is registered.Note: Click Reset at the top right-hand corner of the job submission form to reset the values of the application arguments. -
Click Submit Job.
Note: By default, the remote desktops will be opened in a new Tab.Note: Due to browser restriction, the user must enable the pop-up blocker in the browser for the first time. The browser will notify about the pop-up blocker when you open remote desktops window in new tab.