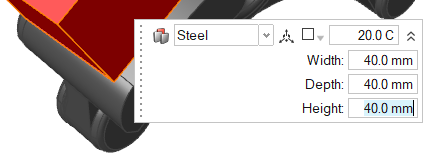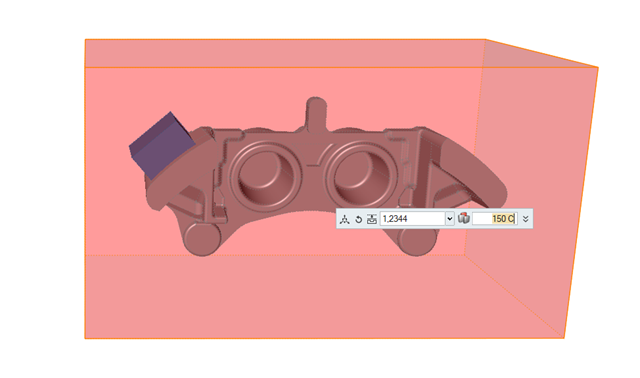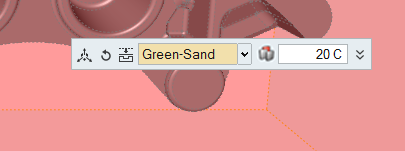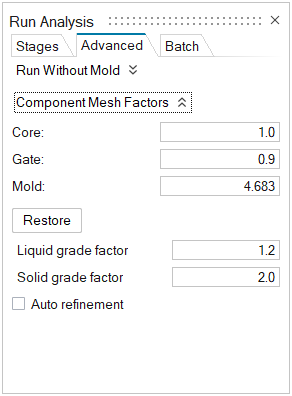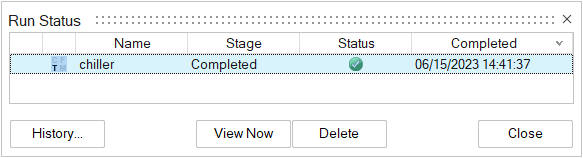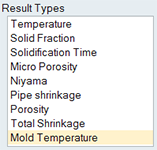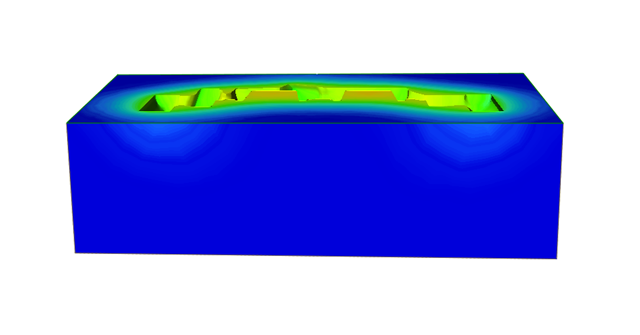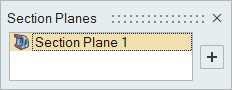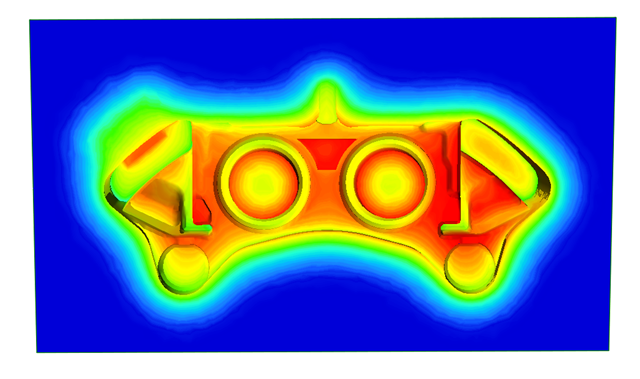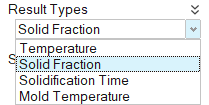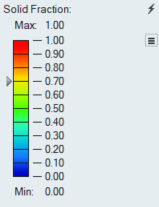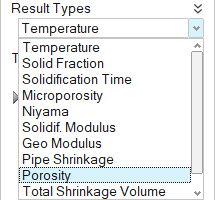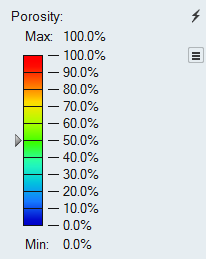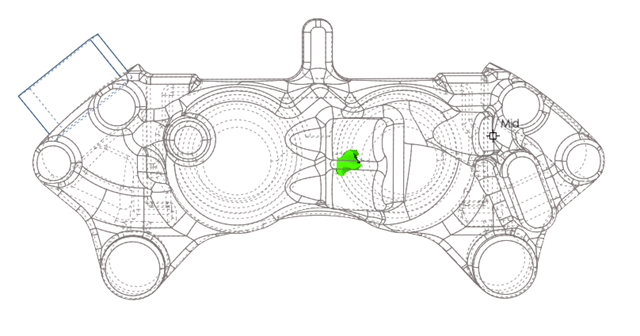Tutorial: Adding a Chiller and Mold
See how the two halves of a reflectionally symmetric part solidify when a chiller is added to one side.
In this exercise, you will learn how to analyze the effect a chiller has on casting.
Model file is available in the tutorial_models folder in the installation directory in Program Files\Altair\2022.3\InspireCast2022.3\tutorial_models\chiller.x_b.
Import Geometry
Designate a Casting Part





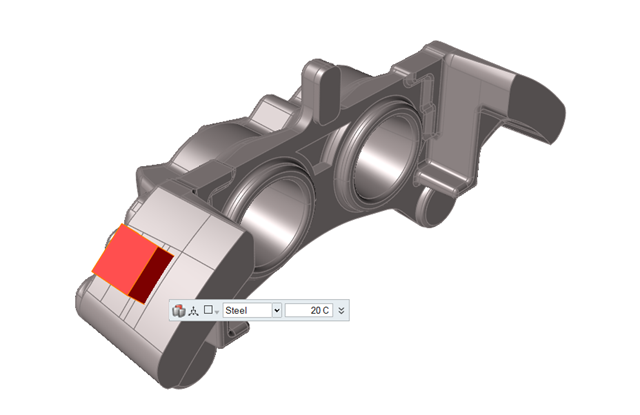
 to enter dimensions of 40 mm for
the
to enter dimensions of 40 mm for
the