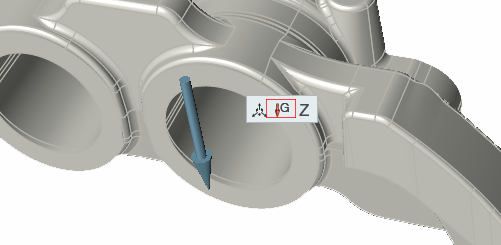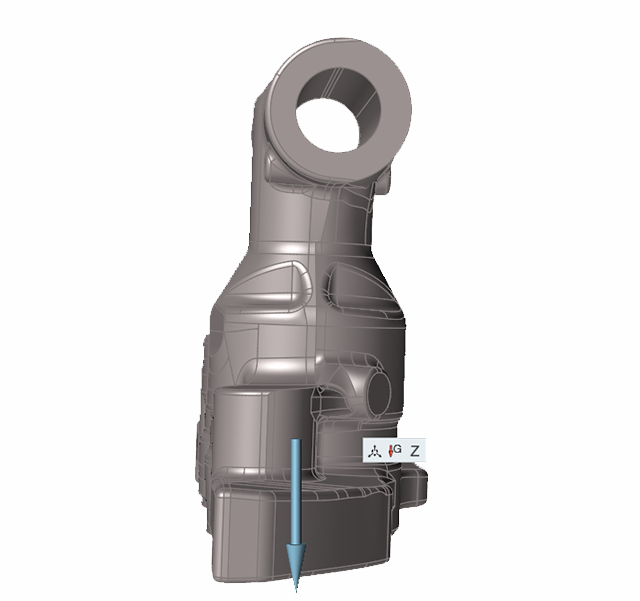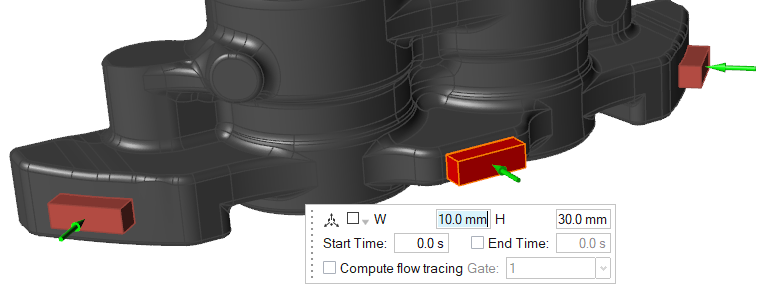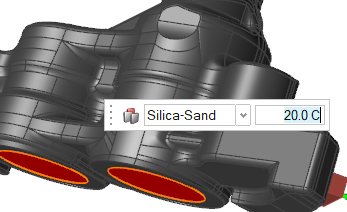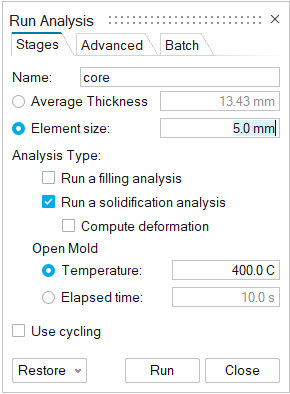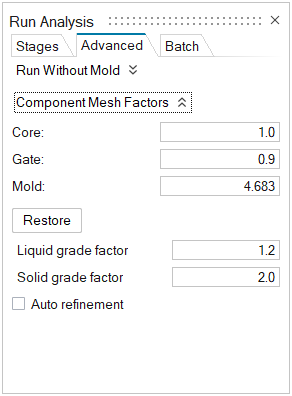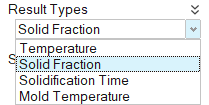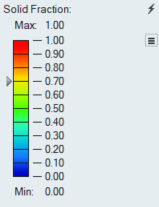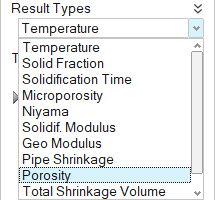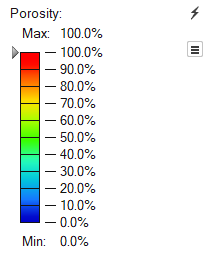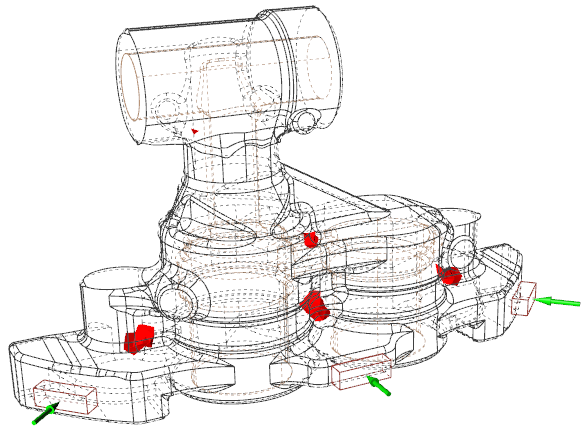Tutorial: Adding a Core Component
See the difference in porosity of a solid model and the same model with a core.
In this exercise, you will learn how to analyze the effect a sand core has on casting.
Model file is available in the tutorial_models folder in the installation directory in Program Files\Altair\2022.3\InspireCast2022.3\tutorial_models\core.x_b.
Import Geometry
Designate a Casting Part
Set Gravity Direction
Add a Gate
Add a Core