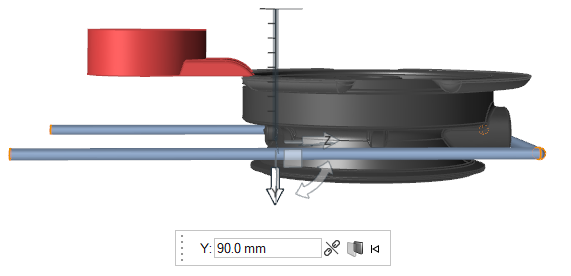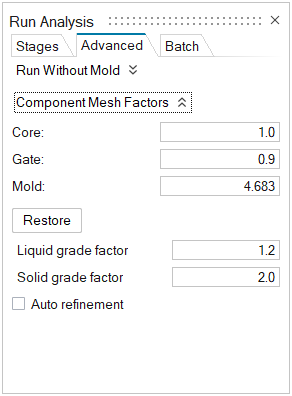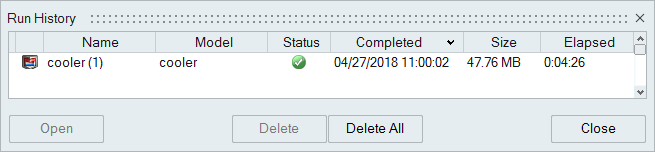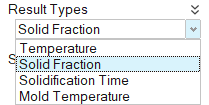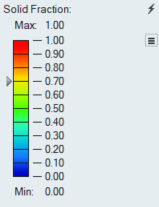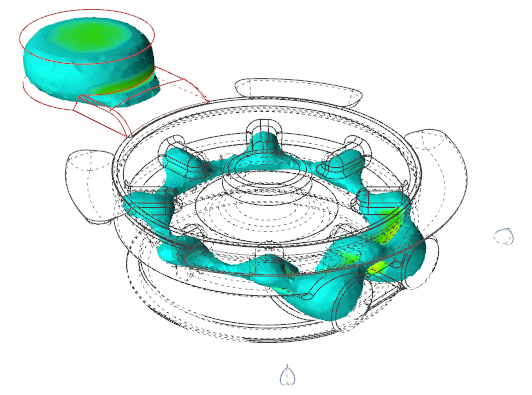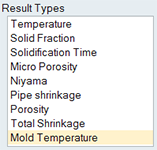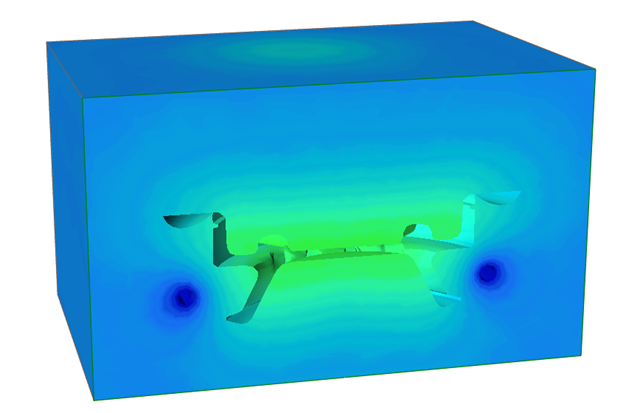Tutorial: Adding Overflows and Cooling Lines
Observe how a cooler helps maintain a homogeneous temperature range throughout a mold, particularly in high pressure die casting.
In this exercise, you will learn how to analyze the effect cooling channels have on casting.
Model file is available in the tutorial_models folder in the installation directory in Program Files\Altair\2022.3\InspireCast2022.3\tutorial_models\cooler.x_b.
Import Geometry
Designate a Casting Part





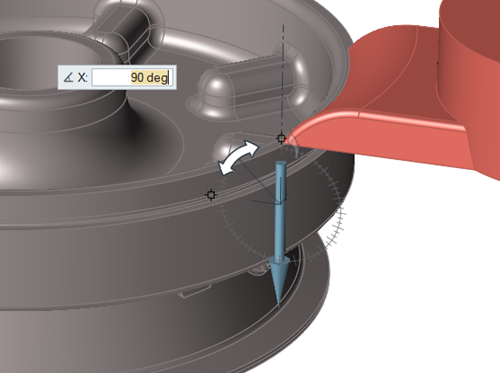
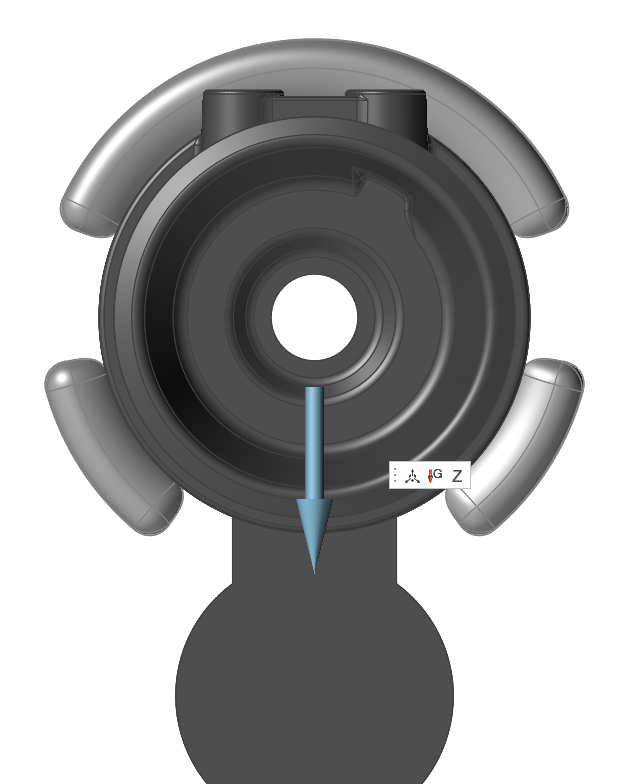



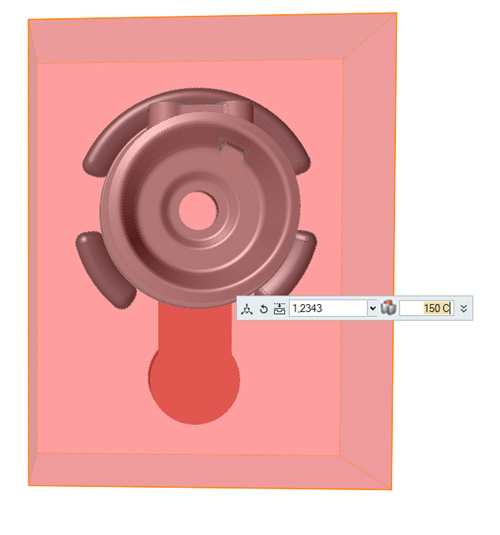

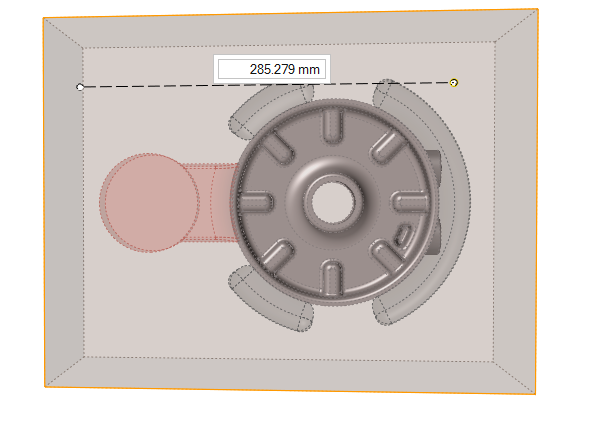
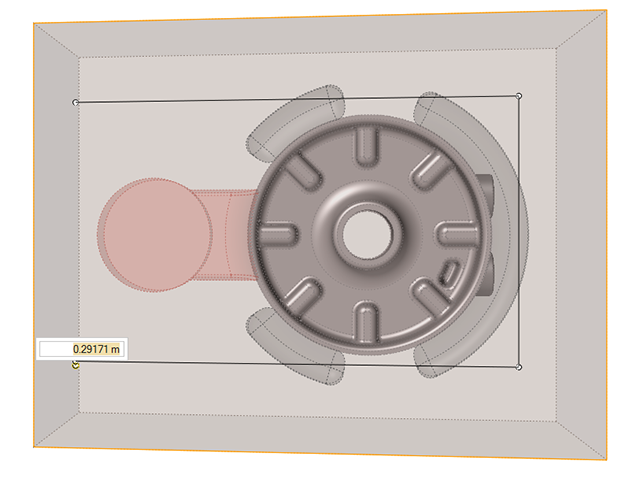
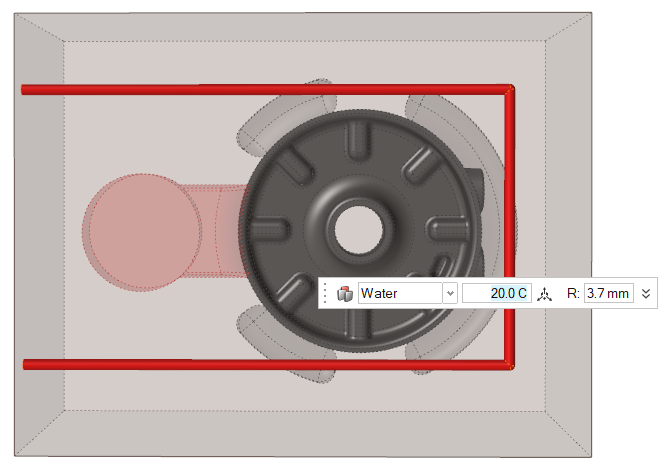
 and click the
down arrow to move the lines to the center of the part.
and click the
down arrow to move the lines to the center of the part.