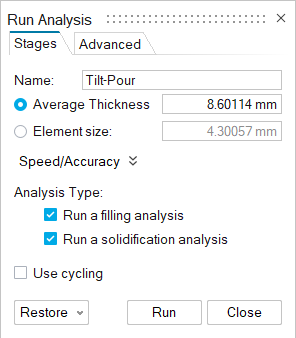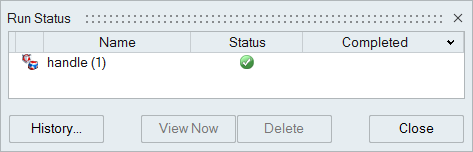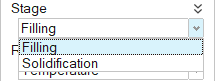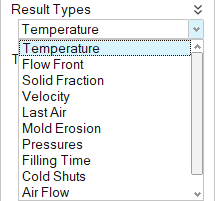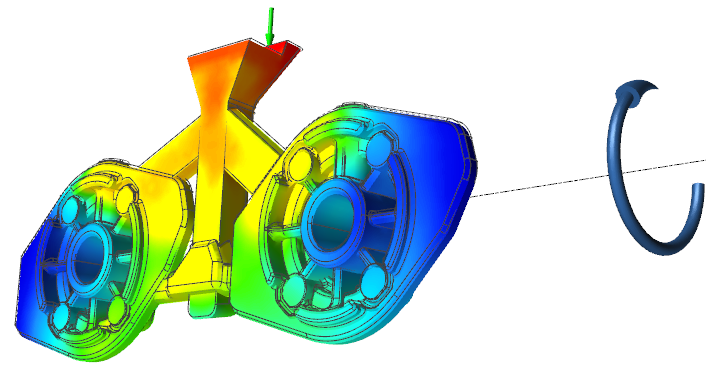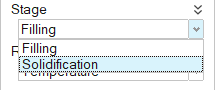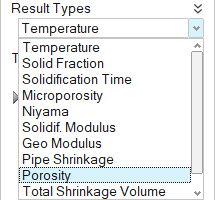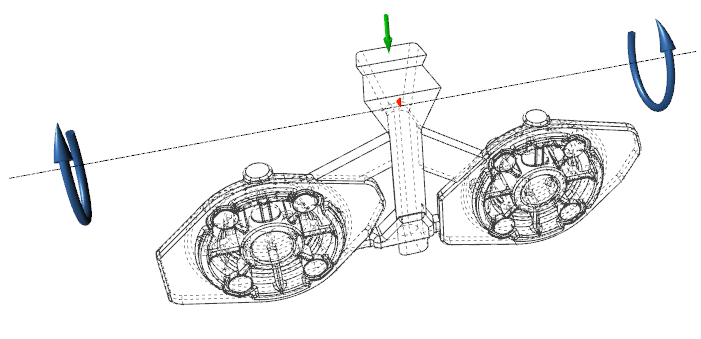Tutorial: Gravity Tilt Pouring Casting
Step through setup and defining the rotation for a gravity tilt pouring casting simulation.
Model file is available in the tutorial_models folder in the installation directory in Program Files\Altair\2022.3\InspireCast2022.3\tutorial_models\Tilt-Pour.x_b.
Import Geometry
Designate a Casting Part


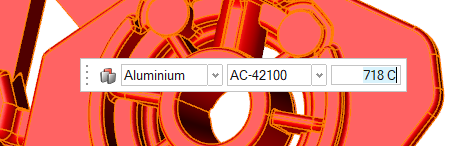

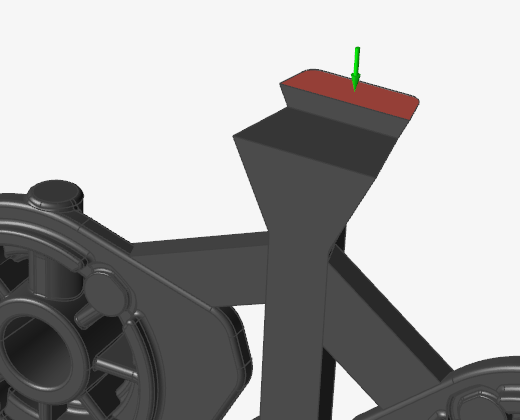


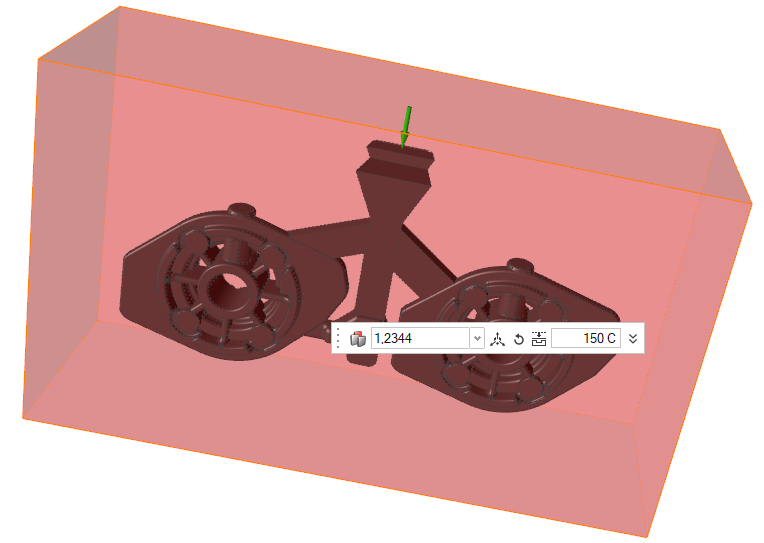
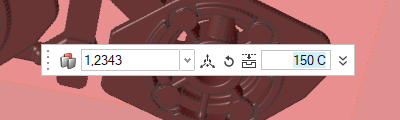
 icon next
to the
icon next
to the 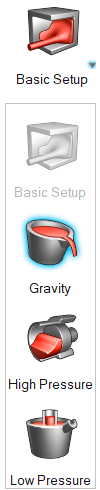
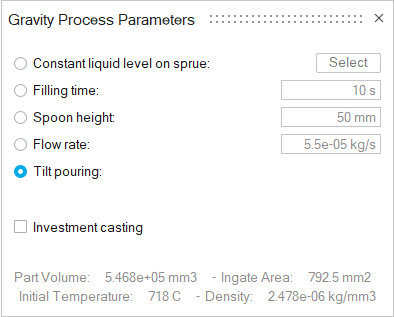
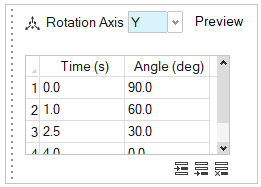
 icon to add rows to the table.
icon to add rows to the table.